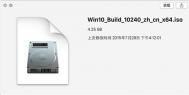禁止win7/8自动升级win10的图文教程
为了能让Win7/Win8.1用户升级Win10更方便,微软特意向这些用户自动推送Windows10正式版安装包。但这种方式也引起了部分用户的不满,因为这可能会影响用户的正常上网体验,耗费用户流量。

如果你现在不想升级Win10,完全可以不必忍受自动下载安装包带来的影响,有两种方式可以阻止更新下载。
方法一:卸载《获取Windows10》KB3035583更新补丁
这个补丁就是自动下载Win10安装包的罪魁祸首,你可以在Windows7/Windows 8.1中Windows更新的已安装更新中找到它。由于该更新等级为重要,卸载后,系统可能会再次搜索到该更新,并提示安装。此时你应该取消安装勾选,并且隐藏该更新。

另外,Win7下的KB2990214和Win8.1下的KB3044374补丁也起到帮助用户升级到Win10的作用,可用上述方法进行卸载,并且同样需要隐藏再次搜索到的更新。
方法二:使用微软KB3065987/KB3065988更新阻止Win10安装包下载
(本文来源于图老师网站,更多请访问http://m.tulaoshi.com/windowsshi/)这两个更新分别用于Win7和Win8.1系统。你可以通过Windows更新下载并安装。在此之前,你应该进入Windows更新的已安装更新中检查该更新是否安装。
具体操作如下:
1、按Win+R,在运行中输入regedit后回车,打开注册表编辑器,如下图

2、定位到HKEY_LOCAL_MACHINESOFTWAREPoliciesMicrosoftWindowsWindowsUpdate

注意:若没有WindowsUpdate项,可在点击上图中Windows目录后,在右侧空白处手动点击右键新建。
3、点击WindowsUpdate,在右边空白处点击右键,新建DWORD(32位)值,命名为DisableOSUpgrade,如下图

4、双击打开DisableOSUpgrade,将数值数据改为1,点击确定即可,如下图

此时你可以重启电脑以便确保修改迅速生效。如果你想恢复Win10下载,可以直接删除DisableOSUpgrade。
win10系统中的多项功能无法打开怎么办?
每一个版本的Windows系统都具有不止一项的功能,诸如在咱们的新系统,也就是win10系统中,就配置有计算器、Hyper-V、问题步骤记录器等等大家比较熟悉的功能,那么大家在使用这些功能的时候是否有遇到什么问题呢?今天,就有一位使用win10系统的用户咨询说,自己在win10电脑中打开这些功能都出现了无法打开的情况,那么这样的问题我们要如何解决呢?下面,图老师小编就来详细的介绍一下吧!

1.首先,咱们需要返回到win10系统的传统桌面位置,之后,咱们打开打开win10系统的开始菜单,然后从开始菜单中找到并点击进入运行选项中。
2.当然,咱们也可以直接同时按下win10电脑键盘上的win+R快捷键打开电脑的运行窗口,在打开的运行窗口中,咱们输入cmd并单击回车,这样就可以打开win10系统的命令提示符窗口了。
3.在打开的命令提示符窗口中,咱们输入application information并单击回车,等待win10系统运行完毕之后,咱们重启一下自己的win10系统即可。
win10系统如何启动通知区域的图标?
&nTulaoshi.combsp; 在以前的w764旗舰版系统下载中,咱们要设置通知区域中的图标是比较简单方便的,因为咱们直接(m.tulaoshi.com)就可以在win7旗舰版电脑屏幕的右下角找到这些图标。但是升级到win10系统之后,咱们却发现这个通知区域的图标发生了变化,它不在原来的位置了,被移动到了开始屏幕中,那么win10系统如何启动通知区域的图标?下面,图老师小编就来详细的介绍一下吧!
1.首先,咱们返回到win10系统的传统桌面位置,然后同时按下win10电脑键盘上的win+R快捷键打开电脑的运行窗口,在打开的运行窗口中,咱们输入shell:::{05d7b0f4-2121-4eff-bf6b-ed3f69b894d9}并单击回车,大家可以直接复制上述命令。

2.完成上述设置之后,咱们就可以打开原有的通知区域图标设置界面,咱们根据以前在win7旗舰版电脑中的设置方法进行操作即可。
如果大家觉得上述方便比较麻烦的话,也可以试试如下的操作:
咱们返回到win10电脑的传统桌面位置,然后找到桌面的空白处点击鼠标右键,选择新家-快捷方式,在打开的窗口中,咱们在对象位置这里输入explorer.exe shell:::{05d7b0f4-2121-4eff-bf6b-ed3f69b894d9},然后点击进入下一步,至于快捷方式的命名,大家可以自行命名,完成之后即可。
Win10系统隐藏文件显示设置怎么查看
在windows操作系统中有些系统文件是默认被隐藏的,而隐藏的项目也是默认开启的,如果要查看被隐藏的文件前提下是需要勾选隐藏的项目选项,那么win10系统又该如何设置与查看Ian隐藏的文件呢?
1、从以下截图中我们可以看出该文件夹只有一个文件,如果该文件夹有其他文件的话,那说明是被设置隐藏,我们需要先选择隐藏的项目选项;

2、打开文件夹并拉开箭头(右上角问号左侧),并打开查看选项卡(如下图所示);

3、在打开查看选项卡后,我们只要勾选隐藏的项目选项,此时也能查看被隐藏的文件或文件夹了,也可以看出刚才那个文件夹被隐藏的文件也显示出来了。
以上就是win10隐藏的文件夹显示设置方法,通过设置之后,我们就可以轻松的查看被隐藏的文件或文件夹了。
Win10系统自动查找网络设备怎么开启
下面来介绍下开启自动查找网络设备设置教程。
1、在win10正式版下打开开始菜单中的设置按钮;

2、在设置界面中点击网络和internet选项;

3、用户可以选择目前所使用的网络,如果是使用有线连接就选择以太网,使用无线网络就选WiFi;

4、在选择网络连接后,我们可以查看网络查找设备和内容开关,如果关闭则适用于公共网络;如果打开则适用于家庭网络和工作网络;
5、win10正式版系统默认情况下是开启查找设备和内容的,如果用户需要开启该功能的话,可以按照教程的步骤来开启即可。
win10正式版自动查找网络设备功能的开启方法就这么简单,用户可以根据个人的使用环境需求来进行开启或关闭该功能,如果你不想让你的电脑被其他用户搜索到,可以将该功能进行关闭来保护个人隐私。
Win10文件夹选项在哪
Win10文件夹选项在哪?由于Win10文件夹面板相比Win7要精简不少,以至于很多朋友Win7升级Win10后,在一些操作上出现不适。其实也非常简单,下面图老师图老师小编具体介绍下。
1、Win10文件夹选项在哪?首先任意打开一个文件夹,然后点击上部的查看,如下图。

2、点击查看后,隐藏的win10文件夹选项就出来了,点击进去就可以进行文件夹设置,图下图。

文件夹选项在电脑操作中经常会用到,比如显示隐藏图老师文件,查看Win10文件夹扩展名,对文件夹进行一些高级设置等等,希望大家能够通过本文学以致用。
Win10怎么隐藏文件夹
每个人都有自己的一些小秘密,有时候在电脑中存放一些个人隐私照片或者文件,想要隐藏起来,防止被他人看到怎么办?今天电脑百事网图老师小编娜娜简单教大家Win10隐藏文件或文件夹方法,简单的一个电脑小技巧,希望对小白同学有所帮助。
Win10怎么隐藏文件夹?分三步
第一步:在我的电脑某个硬盘分区中,新建一个需要隐藏的文件夹,比如图老师小编需要将一些隐秘的文件放在www.pc841.com文件夹中,就可以先建立这个命名的文件夹,然后将需要隐藏的东西,都放入这个文件夹。
(本文来源于图老师网站,更多请访问http://m.tulaoshi.com/windowsshi/)第二步:在这个需要隐藏的文件夹上,点击鼠标右键,然后点击打开属性,如图。

第三步:最后在文件夹属性中,勾选上隐藏,然后点击底部的应用就可以了,如下图。

通过此番设置,下次进入电脑硬盘这个分区,就看不到这个被隐藏的文件夹了,如果要查看,需要设置一下,文件夹选项,具体教程可以参考下:Win10显示隐藏文件或文件夹方法。
以上介绍的是如何Win10如何隐藏文件夹,如果只是隐藏单个文件,也是按照上面的操作。