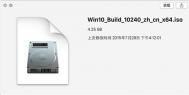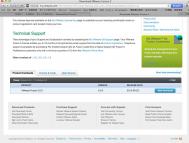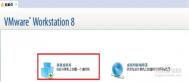VMware Fusion 8安装Win10图文教程
VMware Fusion 8装Windows10教程:
1、安装前的准备:
(本文来源于图老师网站,更多请访问http://m.tulaoshi.com/windowsshi/)(1)提前准备好Windows 10的安装镜像,大家可以在微软官方网站下载得到,建议大家下载64位win10镜像文件。

(2)下载安装并打开Vmware Fusion 8 Mac版
2、点击添加新的虚拟机,选择从光盘或映像安装:

3、找到准备好的win10安装映像文件:

4、创建虚拟机, 点击继续:

5、选择你所安装的Windows版本:

6、选择集成级别,决定是否与虚拟机系统共享Mac下的文件与应用程序,推荐选择更加无缝:


7、完成配置后开始安装:

8、下面就开始常见的win10系统安装过程:

9、选择下一步即可:

10、等待安装:

11、剩下的步骤相信大家都已经非常熟悉,图老师小编在这里就不再追述,不过要提醒各位的是,记得安装 Vmware Tools , 类似于 windows 的驱动, 会增加很多功能比如跨屏幕拖拽文件等,与显示器分辨率适配:

好了,关于VMware Fusion 8安装win10的教程就介绍到这了,大家都学会了吗?
win10怎么关闭快速访问栏
注册表路径:HKEY_CLASSES_ROOTCLSID{679f85cb-0220-4080-b29b-5540cc05aab6}ShellFolder
1、快捷键win+R打开运行,输入:regedit.exe,点击确定或者按键盘上的回车键;;

2、在打开的注册表编辑器窗口,展开:HKEY_CLASSES_ROOT;找到并展开:CLSID;在CLSID的展开项中找到:{679f85cb-0220-4080-b29b-5540cc05aab6}并在{679f85cb-0220-4080-b29b-5540cc05aab6}的展开项中左键单击:ShellFolder;

3、下面我们就可以修改{679f85cb-0220-4080-b29b-5540cc05aab6}ShellFolder的注册表键值,但在修改之前,备份一下注册表是必须的。
备份注册表的方法是:
1、点击注册表编辑器窗口左上角的文件,在下拉菜单中点击:导出;

2、在打开的导出注册表文件窗口,检查注册表路径是否正确(最下面的所选分支),再点击:桌面,在文件名(N)栏输入:快速访问,点击:保存;
(本文来源于图老师网站,更多请访问http://m.tulaoshi.com/windowsshi/)3、此时系统桌面上会显示一个快速访问的注册表图标,如果我们修改注册表值给系统带来了不稳定,可以用备份的快速访问恢复注册表。
4、我们备份了{679f85cb-0220-4080-b29b-5540cc05aab6}ShellFolder的注册表键值,现在再来修改ShellFolder的权限值(不修改ShellFolder的权限值,则无法修改Attributes的键值),右键点击ShellFolder,在右键菜单中点击:权限;

5、在打开的ShellFolder 的权限对话框中点击:高级

6、在紧接着打开的ShellFolder 的高级安全设置窗口中的所有者后点击:更改;

7、在选择用户或组的对话框中点击:高级(A);

8、我们点击高级以后,选择用户或组的对话框有所变化,在这个对话框中点击:立即查找(N);在搜索结果(U)的列表中找到本机用户名并左键点击,再点击:确定;

9、本机用户名已经显示的输入要选择的对象名称栏内,点击:确定

10、我们现在可以修改Attributes的键值了,左键双击:Attributes,在弹出的编辑DWORD(32位)值对话框中,把Attributes的数值数据从a0100000修改为a0600000,再点击:确定,退出注册表编辑器。

11、重启资源管理器或注销一次或重启电脑,则可以使修改生效。
以上就是修改Windows10系统的注册表键值取消快速访问泄露隐私的方法。供朋友们参考使用。
注意:
1、在没有获取ShellFolder 的本机用户名权限前,无法修改Attributes的键值;
2、在修改Attributes的键值前一定要备份注册表值。
win10禁用defender方法
1、使用快捷键(WIN+R)调出运行工具,然后再输入组策略命令(gpedit.msc)再点击确定。

2、进入组策略在计算机配置下面的管理模板,Windows组件就可以看到Windows Defender这一样。双击Windows Defender,双击关闭W(m.tulaoshi.com)indows Defender

3、再选择启用,最后确定。

4、再到控制面板中去运行一下Windows Defender确认是不是被关闭了。

win10自动重启解决方法
点击Win1Tulaoshi.com0正式版桌面找到此电脑图标,右击并从弹出的右键菜单中选择属性项。

此时将打开控制窗口,在左侧找到高级系统设置按钮点击进入详细设置界面。如图所示:

待打开系统属性窗口后,切换到高级选项卡,点击启用和故障恢复栏目中的设置按钮。

从打开的启动和故障恢复窗口中,在系统失败栏目中清除勾选自动重新启动项,点击确定完成设置。

如果通过以上设置之后仍然无法解决系统自动重启的问题,则我们需要进行如下设置:

使用win+R打开运行窗口,输入msconfig并按回车即可进入系统配置实用程序主界面。

在系统设置界面中,切换到常规选项卡,勾选诊断启动项,点击确定按钮,重启一下计算机。

当系统重启完成后,再次进入系统配置界面,切换到服务选项卡,勾选隐藏Windows服务项, 同时勾选想要随系统自启动的项,点击确定即可完成。