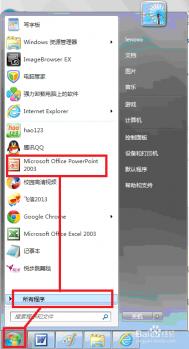PPT中如何将幻灯片与讲演视频同步合成
PowerPoint文稿主要用于辅助演讲,如果脱离了演讲人,总会让人感觉不够详细。今天我们为大家介绍微软公司的Producer,它是PowerPoint的一个免费组件,能轻松地将视频录像、幻灯片演示和现场声音三者组合在一起并同步播放。更重要的是,由它生成的演示文稿不需要任何辅助软件,用IE就能播放。毫不夸张地说,Producer能帮助我们把会议室和教室搬回家。
除此之外笔者还总结了Producer的一些个性用途。
产品介绍:相信谁都不愿意读那些枯燥无味的说明书,Producer直观的介绍却让您的客户更容易接受。
(本文来源于图老师网站,更多请访问http://m.tulaoshi.com)培训教程:坐在家中也能上课,更重要的是,没听懂的地方Producer可以不厌其烦地反复讲解。
会议纪要:误了会议也不要紧,有了直观生动的会议纪要,相信您再也不会对着会议录像犯困了。
视频相册:记录、整理和收藏值得回忆的瞬间。
如下图所示就是由Producer配合PowerPoint生成的视频文稿,大家可以看到有ppt幻灯片、视频讲解录像,还有段落索引。

图1
那Producer使用起来是不是很困难呢?当然不是,下面我们一起按步骤制作我们自己的视频文稿。
制作步骤导读:
第一步、导入素材 要制作声像并茂的会议纪要,首先要把相关的视频、声音和幻灯片文件准备好。
第二步、调入模板 导入的素材怎样才能像图1那样各就其位呢?这就是演示文稿模板的功用了。
第三步、素材的同步处理 导入的素材要进行同步处理才能真正使用,否则文稿中就可能出现演讲人正在讲解B图,而幻灯片却还在显示A图的尴尬现象。
第四步、编辑和预览 在Producer中修改幻灯片非常简便,只需右击并相应幻灯片并选择编辑幻灯片命令,随后Producer会自动打开PowerPoint程序供您修改。另外就像我们用Word打印前需要预览一样,Producer在最后输出文稿之前也可以预览一下。
第五步、发布输出 Producer支持将文稿发布到本机硬盘、局域网共享文件夹、Web服务器等三个位置,我们用得最多的仍是将文稿输出为硬盘文件。
正如文中所介绍的一样,Producer的操作非常简单,只需要按照以上几个步骤,您就可以轻松制作出类似于上面的视频文稿。如果觉得不错的话不妨亲身感受一下Producer的魔力吧!
注:更多精彩教程请关注图老师图文教程 频道,
怎样做ppt动画效果
我所讲的不是简单的选择弹跳动作那种从幻灯片左上角向下作为一个整体弹跳,而是一个动画中的文字(字母和汉字)可以分开弹跳。
改制作针对文字效果要好好看些。
打开PowerPoint2010软件,进入软件,然后编辑要制作动画的文字。
 tulaoshi
tulaoshi
选中文字或者文字编辑框,在去点击菜单栏上面的动画那一栏。然后点击添加动画,在在弹出的窗口中选择弹跳。



选择动画窗口。然后选中动画。最后点击动画后的向下的箭头标志。在弹出的选项中选择效果选项,会出现最后一张图的样子。




最后把效果选项中的动画文本选择选着成按字母发送而不是整批发送。
(本文来源于图老师网站,更多请访问http://m.tulaoshi.com)确定保存动画设置即可。
同时在该选项中还可以设置动画持续时间,延迟时间等等。这里不是本期重点,略过,下次有机会再讲。

将PPT文档转换成Flash/HTML使用技巧
对于一些喜欢用PPT做演示说明的朋友们,偶尔会遇到客户机或其它机器未安装Microsoft Office PowerPoint而无法演示的尴尬,但如果你有了iSpring这个PowerPoint插件,便会让此问题彻底消失。
iSpring可以帮你将PPT文档转换成Flash文件,也可以让你直接用浏览器打开播放,同时PPT文档的体积也会大幅度的下降,是个非常不错的PowerPoint插件。
先来欣赏一下效果演示图吧:

图1

图2
接下来,笔者就给大家介绍一下iSpring的使用方法:
下载安装后,iSpring功能按钮将会自动嵌套在PowerPoint的菜单栏里,转换时,只需切换到iSpring标签下,点击Publish按钮,即可打开转换界面。

图3
在转换界面中,你可以对转换后的播放形式、切换间隔等方面图老师进行设置,以及是否同时生成HTML文档。

图4
经过转换后的PPT文档,在体积上明显大幅下降,笔者的一个1.72MB的PPT文档,经转换后,仅有265KB的大小,体积足足减少了6倍多。方便了以后携带。
PPT隐藏声音图标方法
前一篇文章我们介绍了怎么在PowerPoint2007中插入一段声音,那么在PowerpointTulaoshi.com幻灯片中插入声音后,我们会发现有一个声音图标在演示时出现在幻灯片中,是不是觉得很影响幻灯片的美观呢,本文我们就来和大家一起分享怎么将其隐藏起来。
解决这个问题的方法是:

图1
(1)启动PowerPoint 2007并打开相应文件后,选中幻灯片中出现的小喇叭图标,这时在屏幕上方工具栏上会出现一个图片工具按钮。
(2)用鼠标点击选择图片工具按钮,在出现的新工具栏中选择亮度。
(3)在出现的下拉菜单中选择图片修正选项,然后通过拖动亮度条来加大亮度,一般加大到80%即可让声音图标消失,最后单击关闭按钮退出即可。
(4)上述操作适用于背景是白色的演示文稿,如果背景并非白色,可以将声音图标拖出幻灯片区域,这样在演示时也看不到该声音图标。
以上方法适用于背景是白色的演示文稿,将声音图标拖出幻灯片演示时也看不到该图标也不方便演示时的用户的使用。
ppt中怎么插入音乐
制作ppt演讲不仅可以图文并茂给演讲增添色彩,而且,还可以插入一些音频,视频等。但是,应该怎么插入音乐呢?其实并不难!下面图老师小编就为大家介绍在ppt中怎么插入音乐方法,来看看吧!

工具/原料
电脑(+wps)
首先,打开ppt,在最上面的菜单栏里选择选项。

然后,可以在右边的工具栏里看到,单击声音。

在文件里选择你要插入的音乐。

接下来会出现一个选择窗口,你可以选择自动播放。

出入完成后,还可以对音乐进行简单的设置,然后就完成了。

注意事项
要先下载好自己要插入的音乐哦!:)
以上就是在ppt中怎么插入音乐方法介绍,希望能对大家有所帮助!