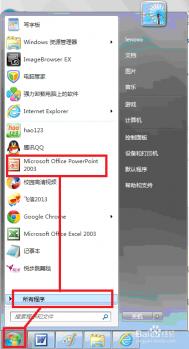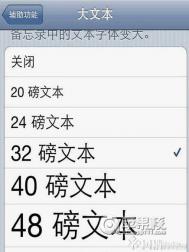PPT中如何插入和删除幻灯片?
1、打开"菜单所有程序Microsoft officePowerPoint2003。
(本文来源于图老师网站,更多请访问http://m.tulaoshi.com)
2、进入Microsoft officePowerPoint2003的界面。如下图

3、把幻灯片先切换为浏览模式。

4、此时在选中的要插入幻灯片的地方点击鼠标左键,会出现一条黑色的线。

5、单击插入新幻灯片,则可以插入一张新幻灯片。

Word快速转换为PPT文稿技巧
我们通常用Word来录入、编辑、打印材料,而有时需要将已经编辑、打印好的材料,做成PowerPoint演示文稿,以供演示、讲座使用。如果在PowerPoint中重新录入,既麻烦又浪费时间。如果在两者之间,通过一块块地复制、粘贴,一张张地制成幻灯片,也比较费事。其实,我们可以利用PowerPoint的大纲视图快速完成转换。
首先,打开Word文档,全部选中,执行复制命令。然后,启动PowerPoint,如果是Word 2002版,选择普通视图,单击大纲标签(如图1);如果没有大纲和幻灯片选项卡,显示的方法是在视图菜单上,单击普通(恢复窗格)或在窗口的左下角,单击[普通视图(恢复窗格)]按钮。

如果是Word 97/2000版,可直接选择大纲视图,将光标定位到第一张幻灯片处,执行粘贴命令,则将Word文档中的全部内容插入到了第一幻灯片中。接着,可根据需要进行文本格式的设置,包括字体、字号、字型、字的颜色和对齐方式等;然后将光标定位到需要划分为下一张幻灯片处,直接按回车键,即可创建出一张新的幻灯片;如果需要插入空行,按[Shift+Enter]。
(本文来源于图老师网站,更多请访问http://m.tulaoshi.com)经过调整,很快就可以完成多张幻灯片的制作(如图2)。最后,还可以使用大纲工具栏,利用升级、降级、上移、下移等按钮进一步进行调整。

反之,如果是将PowerPoint演示文稿转换成Word文档,同样可以利用大纲视图快速完成。方法是将光标定位在除第一张以外的其他幻灯片的Tulaoshi.Com开始处,按[BackSpace](退格键),重复多次,将所有的幻灯片合并为一张,然后全部选中,通过复制、粘贴到Word中即可。
如何将word,excel,ppt,pdf等常用文件导入到iPad里
使用91助手导入导出offiTuLaoShi.comce文件
必备工具:PC端91助手
如何将word,excel,ppt,pdf等常用文件导入到iPad里,操作步骤如下:
第一步.使用数据线将iPhone/iPad链接电脑
第二步.将PC端的91手机助手更新到最新版本
第三步.如图中操作搜索下载Quickoffice软件

第四步.91助手下载完Quickoffice,会弹出下图窗口,点击立即安装,将Quickoffice直接安装进你的iPad中,安装期间请保持你的iPad与电脑数据线正常连接。

第五步.安装好后,打开你的iPad,点开进入Quickoffice软件


第六步.使用91助手将文件传入iPad如下图操作,并用Quickoffice进行查看编辑




如何通过wifi将电脑中的文件传输到ipad中,操作步骤如下:
第一步.使用91助手下载安装Quickoffice软件(具体步骤参考本文第一页)
第二步.确保你的电脑与你的iPad使用的是同一个无线路由器(此时你的iPad无需与电脑用数据线连接)
第三步.在iPad上打开Quickoffice软件,如下图操作



.

导入过程时间长短会根据网络速度和文件大小来定