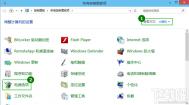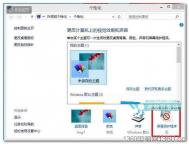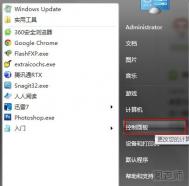Win10不待机怎么设置
很多电脑小伙伴都用上了Win10正式版,不过Win10正式版与之前公测了好几个月的预览版在操作设置上存在不少区别,而今天我们要分享的Win10不待机设置教程同样如此。目前网上搜索的教程大多都是预览版设置不待机教程,设置方法与新Win10正式版并不一样,因此图老师小编本文要分享Win10正式版不待机不休眠方法,教程如下。

Win10不待机怎么设置 Win10正式版不待机不睡眠方法
在Win10预览版中,设置电脑不待机,主要是进入Win10个性化设置,然后找到电源选项,不过Win10正式版设置有所不同,具体方法如下。
一、首先打开Win10开始菜单,然后点击进入设置,如图。

二、打开设置之后,点击进入一项的系统设置,如图。

三、然后点击左侧的电源和睡眠设置,之后在右侧就可以找到睡眠设置选项了。如果不希望Win10电脑睡眠,将这里睡眠时间全部设置为从不就可以了,如图。

上面就完成了Win10不睡眠的设置,但这里只是完成了电脑主机不睡眠,如果想要显示器屏幕一直亮着,也不进入睡眠的话,还可以对显示器进行不睡眠设置,具体方法是点击相关设置下方其它电源设置,如图。

四、之后打开的是我们比较常见的电源选项设置,点击左侧的更改计算机睡眠时间,如图。

五、最后再将设置里面的关闭显示器后面的时间,也全部改为从不,最后点击底部的保存修改就可以了,如图所示。

以上就是Win10正式版不待机不睡眠设置方法,操作上与Win7/8以及Win10预览版有所不同,希望本文能够帮助大家。
Win10开始屏幕不见了?
还记得Win10开始屏幕在哪?找回Win10开始屏幕方法这篇文章吗?很多朋友会发现,这篇教程是Win10预览版打开Metro界面教程,在Win10正式版中开始屏幕找不到了。Win10开始屏幕不见了?还能进入吗?本文将为大家分享一下Win10正式版近日metro开始屏幕界面方法。

图一
Metro开始屏幕是Win8带来的创新,当时Win10取消了开始菜单,加入开始屏幕来替代,主要是方便触屏用户操作,但是开始屏幕毕竟是为触摸屏设备专门开发的,对普通电脑用户来说,操作并不方便,没有了开始次菜单,也让很多不太熟悉电脑的朋友,更加不易操作,因而Win8广受网友吐槽,不被大众用户所接受。
Win10开始屏幕不见了?
新一代Win10则将开始菜单则将开始菜单与Metro界面进行了融合,对于PC用户来说,操作上融合了Win7开始菜单和Win10开始屏幕特性,体验上显得更为科学,因此Win10开始屏幕并没有消失,而是融合到了回归的开始菜单中。
此外,对于一些平板电脑或者触摸屏设备,Win10开始屏幕界面依旧与Win8类似。
Win10正式版打开Metro界面方法
目前Win10正式版已经无法像预览那样,实现开始屏幕效果了,但Win10正式版开始菜单也是可以全屏的,实现类似metro界面效果,设置方法如下。
1、在Win10桌面空白处点击鼠标右键,在弹出的右键菜单中,点击打开个性化,如下图所示。

2、打开个性化设置后,切换到开始选项,然后将使用全屏幕开始菜单下面的开关开启就可以了,如下图。
开启全屏幕开始菜单后,进入开始菜单,就是类似开始屏幕的全屏效果了,如图一。
Win10安装KB3105208补丁出现蓝屏死机解决办法
近日,微软向Windows 10预览版用户推送了KB3105208更新补丁,不曾想这枚本该让系统更稳定好用的补丁再次为用户引来烦恼。
据不少用户反映,自己在安装KB3105208补丁之后便出现蓝屏、死机。对Tulaoshi.Com此,微软Windows Insider负责人Gabriel Aul给出了临时解决办法。

Gabriel Aul表示,该补丁已经下线,而受影响用户可以通过暂时关闭安全启动(UEFI)来正常进入系统,之后卸载KB3105208补丁,具体步骤如下:
(本文来源于图老师网站,更多请访问http://m.tulaoshi.com/windowsshi/)1、启动到UEFI设置,关闭安全启动
2、重启电脑,卸载KB3105208
3、重启完成卸载
4、再启动到UEFI设置,开启安全启动
Win10系统安装.net失败提示错误代码0x80070003的故障分析及解决方法
Win10系统安装.net 3.5 失败提示错误0x80070003的现象,如下图所示:

原因分析:
如果你的电脑创建过多个账户,并且旧账户已删除(计算机管理里删除并不能删除干净),可能是因为注册表残留导致。
Win10系统安装.net失败的解决方法:
方法一:
1、按Win+R打开运行,输入Regedit回车打开注册表编辑器;
2、导航至以下位置:
HKEY_LOCAL_MACHINESOFTWAREMicrosoftWindows NTCurrentVersionProfileList
3、保留S-1-5-18、S-1-5-19、S-1-5-20以及S-1-5-21-xxxx;
(本文来源于图老师网站,更多请访问http://m.tulaoshi.com/windowsshi/)备注:后面的xxxx代表一串数字,每个人电脑中都不同。该项代表自己正在使用的账户。
4、其中S-1-5-21-xxxx的某个项就是未删除干净的账户数据,可以删除,但别把当前账户数据给删除了;
方法二:
如果上述方法无效,还可以使用镜像安装Dism /online /enable-feature /featurename:NetFX3 /All /Source:H:sourcessxs /LimitAccess
备注:Net 3.5对于很多软件来说都是必须的运行库,在安装时遇到同样问题的win10系统用户,不妨按照上述的方法解决看看!
以上就是对Win10系统安装.net失败提示错误代码0x80070003的故障分析及解决方法的介绍
Win10 Cortana小娜选项没有显示搜索框现象的原因和解决办法
Cortana小娜选项没有显示搜索框怎么办?Cortana小娜是win10系统推出的一款广受用户喜爱的个人智能助理软件。但是现在却有用户在使用时遇到了win10 Cortana选项中没有显示搜索框的情况。这该怎么办?下面图老师图老师小编就给大家带来Win10系统Cortana小娜选项没有显示搜索框现象的解决办法,一起来看看吧。
原因分析:
win10电脑的Cortana选项中没有显示搜索框,这是什么原因造成的?其实,出现这样的额情况多半是由于对任务栏图标进行了设置,设置成了小图标模式,所以才无法显示搜索框的。
解决方法:
1.首先,咱们返回到win10系统的传统桌面位置,之后,咱们右键点击任务栏,选择下滑菜单中的属性选项。
2.在弹出来的窗口中,咱们将使用小任务栏按钮选项的勾选去掉,完成之后,咱们点击确定保存设置即可。

通过上面两步的简单操作,我们就可以解决win10系统Cortana选项中没有显示搜索框问题了。方法并不复杂,遇到同样问题的用户,可以尝试看看。
以上就是图老师图老师小编带来的Win10系统Cortana小娜选项没有显示搜索框现象的原因和解决办法,希望可以帮助到大家
Win10系统下IE11浏览器提示没有安装Flash Player的原因分析及解决教程
Win10系统下IE11浏览器提示没有安装Flash Player的问题现象,如下图所示:

原因分析:
这是由于Falsh文件损坏导致。
备注:Win10不支持独立安装Falsh,只能通过其他方法来解决。
图老师健康网图老师健康网温馨提示:操作前请注意备份好同名文件夹下文件,避免操作不当引起其他问题。
IE11浏览器提示没有安装Flash Player的解决方法:
1、将C:WindowsSystem32Mm.tulaoshi.comacromedFlash里面的flash文档全部删除;
备注:如无法删除,要先不删,下载文件后在安全模式或WINPE下强行覆盖。
2、将附件里面的flash文档复制到该目录tulaoShi.com下,然后下载Win10 Flash Player文件(分32位和64位)。

注意:Win10 32位只存在一个C:WindowsSystem32MacromedFlash 文件夹;而Win10 64位存在C:WindowsSystem32MacromedFlash 和 C:WindowsSysWOW64MacromedFlash;
3、按自己的系统版本,下载需要的Flash Play 分别覆盖在上述所说的文件夹中;
4、点击开始菜单,右键选择命令提示符(管理员A);
5、先输入cd C:WindowsSystem32MacromedFlash后,按下回车键;
6、再输入regsvr32 Flash.ocx后,按下回车键;

7、再操作cd C:WindowsSysWOW64MacromedFlash回车;
8、然后再次操作regsvr32 Flash.ocx;
9、重启一下电脑,看看该问题是否已经被解决。
PS:如果上述方法仍然不能解决该问题的话,那么可以使用Flash自动更新来进行修复。
以上就是对Win10系统下IE11浏览器提示没有安装Flash Player的原因分析及解决教程的介绍,有同样问题的俄朋友可以按照上述的操作进行问题解决。
如何在win10电脑中手动设置固定IP?
记得以前有人问过图老师小编一个问题,如何才能在不使用第三方软件的情况下更改自己的IP地址,其实这个很简单,一般情况下,咱们使用的网络都不会是一个固定的IP,而是一个IP段,而咱们每次重启自己的电脑,都会为自己更换一个IP,所以咱们要换IP,重启一下自己的电脑就可以了。但是对于有的用户来说,可能某些特定的操作需要固定自己的IP,其实这个也是可以办到的,咱们只需要在自己的电脑中手动设置一下,就可以固定IP了。那么如何才能实现呢?下面,图老师小编就以win10系统为例,为大家详细的介绍一下吧!
1.首先,咱们返回到win10电脑的传统桌面位置,之后,咱们同时按下win10电脑键盘上的win+R快捷键打开电脑的运行窗口,在打开的运行窗口中,咱们输入cmd并单击回车,这样就可以打开win10系统的命令提示符窗口了。

2.在打开的命令提示符窗口中,咱们输入命令代码interface后回车,之后,咱们在这个命令提示符窗口中输入自己目前的IP,然后单击回车。
3.等待电脑运行之后,咱们输入set address "连接名称" static 新IP地址 子网掩码 网关 1,然后回车就可以了。