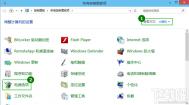下载一部电影往往由于需要很长时间,并且下载比较耗宽带,白天正常上网,一般不方便下载,这个时候,我们往往会想到,在夜间睡觉的时候,让电脑挂着自动下载电影或者其他大型应用程序。但是,一般电脑开机后,如果很长一段时间没有操作的话,电脑会自动进入睡眠待机状态,从而下载暂停了。那么怎么让电脑不待机不休眠呢?下面图老师小编以最新的Windows 10系统为例,教大家Win10怎么关闭休眠,让电脑在外挂游戏或者夜间下载电影的时候,不待机,不睡眠,可以一直下载。

一、在Win10桌面空白位置,点击鼠标右键,在弹出的右键菜单中,选择进入个性化设置,如图所示。

二、进入Win10个性化设置后,点击底部的设置,如图所示。

三、之后会弹出一个界面,我们再点击底部的,如图所示。

四、在打开的电源选项设置中,我们点击进入左侧的设置,如图所示。
(本文来源于图老师网站,更多请访问http://m.tulaoshi.com/diannaorumen/)
五、最后在进入的编辑计划设置中,将后面的两个时间选项,由默认的15分钟、30分钟,改成,然后再点击底部右下角的,如下图所示。

更改使计算机进入睡眠状态时间

到这里,Win10关闭休眠,不待机设置就大功告成了,以后就可以使用Win10电脑夜间或者无人值守挂游戏或者下载电影了。关于怎么让Win10电脑不休眠的方法就为大家介绍到这里,只需简单五步设置即可完成。