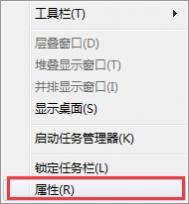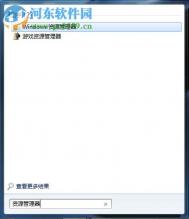WPS文字快速填写图老师单据
平常单位里经常需要打印一些二联、图老师甚至更多联的票据。这类票据若是用笔直接填写,我们可以使用复写纸实现图老师票据一次同时填写。但如票据和填写内容都要在WPS文字中编辑打印输出的话,同样的内容得重复填写三次,那就比较啰嗦了。其实只要用到WPS Office 2010中新增的交叉引用功能就可以在WPS文字中轻松实现一次输入同时填写图老师单据的效果。下面就让我们来试试看如何设置吧。
1.第一联票据的设置
(本文来源于图老师网站,更多请访问http://m.tulaoshi.com/wpsjc/)打开WPS文字,按所需要格式设计好第一联票据,并在最后回车插入两个空行作为各联的间隔,这同时也是确保在票据最后填写的内容也能同步更新的需要。接下来,按Ctrl+A键全选所有票据内容,单击插入菜单选择书签或按Ctrl+Shift+F5组合键,打开书签窗口(图1)。在窗口的书签名输入框中输入名称为票据,单击添加按钮,即可添加一个名为票据的书签。

图1
注:输入的书签名不能以阿拉伯数字开头,否则添加按钮将变成灰色无法按下添加书签。
2.二、图老师票据的设置
现在把输入光标定位到最后一行,即第二联票据的开始位置,单击单击插入菜单顺次选择引用/交叉引用打开交叉引用窗口。在交叉引用窗口中单击 引用类型的下拉列表选择书签,再单击引用内容的下拉列表选择书签文字,此时在下面的引用哪个书签列表中会显示出刚才设置的票据书签(图2)。选中票据书签单击插入按钮即可在当前位置插入第二联票据,再单击一次插入按钮插入第图老师票据,然后单击取消关闭交叉引用窗口。这样图老师单就全部做好了。

图2
3.加注各联说明
先单击视图菜单选择页眉页脚切换到页眉页脚视图。再单击绘图工具栏的竖排文本框,在第一联票据右侧拖动插入一个文本框。在文本框中输入说明文字第一联 记帐联。选中文本框单击绘图工具栏的线条颜色选择无线条颜色消除文本框边线。接着选中这文本框进行复制,再分别粘贴到二、图老师的右侧,然后把说明文字改成相应的第二联 回执联、第图老师 存根联即可(图3)。在此,一定要在页眉页脚视图下输入各联说明,否则后面刷新时第二图老师的说明会全部消失变成第一联的说明。

图3
4.一次填写图老师
填写票据时我们只要在第一联票据中进行填写即可,填写完成后按Ctrl+A键选中全文,再按下F9功能键刷新,二、图老师票据的内容就会按第一联内容自动填写完成。万一填错了需要修改也只要改第一联再刷新一下就行了。你如果觉得每次都要全选F9刷新比较麻烦,可以设置打印前自动刷新。只要单击工具菜单选择选项,在选项窗口的打印选项卡下单击选中更新域复选项(图4),单击确定按钮保存设置返回即可。以后填写第一联后直接打印,WPS就会先自动填写好二、图老师再打印输出。若不想打印只要单击打印预览也同样可以自动刷新域。

图4
在此,我们为了打印方便把图老师单据排版在同一页中打印,当然实际上你也可以分成三页设置,具体操作并没什么不同。这种方法当然不仅仅能用来设置票据,平常大家比较常编辑的进出货单、介绍信、保修凭证、准考证、抽奖券等等也经常会有需要同时打印二、图老师的情况吧,同样可以用这招搞定哦。当然实际上这也可以实现任意多联的同步填写修改,甚至还可以配合文本框实现多联凭证的套印。
注:在查看二、图老师票据时可以按住Ctrl键单击票据上的文字来快速返回第一张票据进行修改。
在WPS文字中巧妙去除来自WORD文档的水印
近日一位使用WPS办公的朋友向我求助:最近从某地传来的一份文档中有水印,我需要去除文档中的水印,而我没有装WORD,文档中的水印能去除吗?
在WPS文字中能去除文档中的水印是肯定的,只是没有菜单命令供我们使用。下面我就和朋友们分享一下我的方法。
图1所示的是一份WORD编辑的文档,其中加了水印。

图1
通过菜单命令编辑→页眉页脚或点击页眉编辑区打开页眉编辑区,然后把鼠标移到水印上,当鼠标变为形状时,点击选中水印,然后删除水印。见图2:

图2
通过观察,可以发现当我们选中水印时,会出现艺术字工具栏,其实文字水印就是一种特殊格式的艺术字,我们是可以对其进行编辑修改的,这里不再详述。
WPS文字技巧:如何插入单选按钮和复选框
在设计调查问卷或表格时,要在文档中插入单选框或复选框。使用WPS的控件功能,就能设计出图老师专业、美观的调查问卷
。学会使用开发工具选项卡中的控件功能就行了!
(本文来源于图老师网站,更多请访问http://m.tulaoshi.com/wpsjc/)
WPS文字技巧:随心所欲,想把拼音放在哪里都行!
新版的WPS Office 2005 专业版提供了拼音指南功能,可以方便地为汉字添加拼音。但是,该功能实现的效果还比较单一,即只能在汉字头上添加拼音,而不能实现诸如在汉字右侧括号中添加拼音,或者只输出拼音而不显示汉字等功能,并且添加的拼音位置、大小都无法调节,在排版语文试卷时,还有许多不便之处。下面我们就采取变通的方法,手把手教大家如何随心所欲地使用拼音。
效果一、看拼音写汉字
这是语文试卷中常见的一种题型,即只显示拼音,让学生在拼音下填写汉字。要实现这一效果,首先在文档中输入所有要注音的汉字,比如日落乌啼霜满天,江枫渔火对愁眠。这一句经典的诗句,然后选中这些汉字,在格式菜单中选择中文版式―拼音指南,调出拼音指南设置面板,这时,所有汉字的拼音已经添加在该汉字的右侧。在设置面板中点一个右上的组合按钮(图1),

我们发现所有的拼音都集中到第一个拼音编辑框中,我们只需全选该框中所有的拼音,并复制,按取消退出拼音指南设置面板,回到刚才编辑的文档中,删除刚才选中的汉字,按粘贴按钮将刚才复制的拼音粘贴到文档适当位置,即实现了只打印拼音的效果。但这时,拼音的效果还不够美观,我们进行进一步的设置。
设置一:将所有拼音部分的字体设置为方正舒体或华文细黑(其它字体显示效果不够理想,存在字母间距过大、a、g字体与汉语拼音不一致等问题。)。
设置二:此时所有拼音都集中排列在一起,需要我们将字与字相对应的拼音之间手工插入一个半角空格,使每个汉字的拼音作为一个单位来显示(图2)。

效果二、修正拼音错误
即Tulaoshi.Com在题面中输入错误的拼音,让学生找出并修正。在第一种效果的基础上,把部分正确的拼音改成错误的,只需要调整一下个别拼音即可。如要把刚才拼音中渔字的拼音由(yú)改成(yǘ)。
首先,把刚才的拼音下面添加上相应的汉字,这里为了排版方便,我们不用系统自带的拼音指南的格式(系统自带格式是用域来实现的,不便于排版和调整),而是直接在拼音的下一行相应位置添上对应的汉字。然后,在文档空白处输入一个驴字,选中它,并调出拼音指南设置面板,在拼音编辑框中复制 驴字拼音的韵母部分(即ǘ),按取消退出设置面板,删除刚才输入的驴字。到题面中,删除渔字拼音的韵母部分,替换为刚刚复制来的 ǘ,错误的拼音输入完成(图3)!

举一反三:有了刚才的基础,请试着实现下面的效果(图4)。