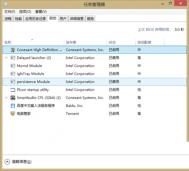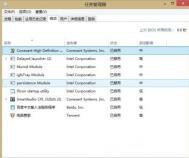win10自定义禁用系统启动项的方法
在win10系统中,用户想要查看系统启动项,我们可通过任务管理器中的启动选项进行查看,而通常用户在安装了一些软件后,软件会跟随着系统启动而启动,这时我们想要加快系统的运行速度,就需要对相关启动项进行禁止,那么在win10系统下如何删除对于启动项呢?下面图老师小编就针对该问题,为大家带来了详细的操作教程,需要的用户赶快学习下吧!

win10自定义禁用系统启动项的方法
1、打开任务管理器中的启动页,右键你要删除的启动项,打开它的路径,删除这个文件夹下的文件。
2、你也可以用第三方软件清理系统,这种文件是属于卸载残留,清理软件会自动帮你进行清理。
通过上述方法,用户即可在win10系统中删除多余的启动项了,当然我们也看出在win10系统和win7系统中的设置不同之处,更多电脑操作教程,请继续关注我们!
Win10应用商店显示Tulaoshi.com0x800704CF错误代码是怎么回事?
Win10应用商店下载应用的时候,提示我们这一端出现问题。请稍等片刻,然后再试一次。提示的错误代码为0x800704CF。这可能是网络的问题,可以用下面的办法来解决。

0x800704CF
方案1:
尝试新建一个本地管理员账户,用新建账户登陆电脑查看应用商店是否正常。
方案2:
可以使用命令重置应用商店:
按住Windows键+R键,输入wsreset,按下回车,检查问题。
同时请检查计算机是否有系统更新补丁可用,安装系统补丁。
方案3:尝试重置WinSock查看一下:
在Windows键+X键,点击管理员命令提示符中运行netsh winsock reset回车
方案4:
同时可以尝试下面的方案:
按住Windows键+X键,选择命令提示符(管理员),输入下面的命令:
DISM.exe /Online /Cleanup-image /Scanhealth
DISM.exe /Online /Cleanup-image /Restorehealth
方案5:
可以删除临时文件。
(本文来源于图老师网站,更多请访问http://m.tulaoshi.com/windowsshi/)在C:WindowsSoftwareDistribution下删除DataStore文件夹下的内容和Download文件夹下的内容。
重启计算机查看结果。删除之前可以备份文件。
当然Win10下载商店应用错误0x800704CF也有可能是应用商店服务器的问题,就像他们提示的一样,你可以过一段时间后再重试。
Win10系统注册表编辑器无法搜索怎么办?
注册表编辑器是win10系统用户经常需要使用的程序,其中,搜索功能更是最常用的。在之前的win10教程中,我们曾跟大家分享过按住键盘F3键就可以打开注册表编辑器的搜索功能,搜索你想要的注册表项。有些用户无法搜索注册表,一直显示正在搜索注册表,但是就是不出结果,这个时候该怎么办呢?

注册表编辑器
参考方法:
1.在命令行以管理员运行 sfc /scannow 命令 ,修复一下。
2. 打开注册表,单击编辑-权限-查看当前的账户下面是否是完全控制。
3.tulaoshi尝试到服务里面将Windows search服务重启一下,设置为开机自启动。
以上就是如何解决Win10注册表编辑器无法搜索的问题的全部介绍了,如果你也遇到了在注册表中无法搜索的问题,可以尝试本文介绍的这些方法。
Win10右键菜单打开慢怎么办
在将自己的电脑升级成Win10后,很多人在使用过程中都或多或少遇到了一些问题。而Win10为了照顾平板电脑等移动设备,对于基本界面进行了优化设计,比如增加菜单和按钮的大小和长度(宽度)等。不过这些改变对于仍然使用鼠标键盘的用户来说可能并不是很习惯,很多人都觉得Win10右键菜单打开慢。其实经典宽度的右键菜单还是可以被挖掘出来的,只要通过四步稍微修改一下注册表就可以实现。

▲右键菜单瘦身前(左)后(右)对比图
在修改之前,还是建议大家备份一下注册表,以便在修改出问题时能够轻松恢复。
具体方法如下:
1、在Cortana搜索栏输入regedit,按回车进入注册表编辑器
2、定位到
HKEY_LOCAL_MACHINESOFTWAREMicrosoftWindowsCurrentVersionFlightedFeatures

3、在右边新建DWORD(32位)值,重命名为ImmersiveContextMenu,数值数据直接使用默认的0,不必修改,如下图

4、重启文件资源管理器Explorer.exe,此时,右键菜单瘦身成功,效果图见页首。如果想恢复默认样式,直接删除ImmersiveContextMenu即可。
(本文来源于图老师网站,更多请访问http://m.tulaoshi.com/windowsshi/)