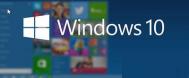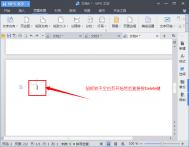Win10系统自定义主题颜色的方法
很多Win10系统电脑用户都想修改一下系统的主题颜色,因为Win10系统默认的主题颜色是:冷色调的淡蓝偏绿,很多喜欢暖色系的网友都想换一下主题。那么,Win10系统怎么自定义主题颜色呢?一起来看看今天的Win10系统使用教程吧!

颜色
关闭从我的背景自动选取一种主题色选项后,这里会出现一系列系统预设的颜色值,如果把滚动条拉到最下面,你会发现最后一个颜色值恰好就是自动从背景图片中自动获取的。

颜色
通过注册表将任意颜色设置为系统主题颜色的操作方法:
1、按Win+R打开运行,输入regedit,回车打开注册表编辑器
2、展开
HKEY_CURRENT_USERSOFTWAREMicrosoftWindowsCurrentVersionThemesPersonalize
3、在右侧你会发现名为SpecialColor的32位DWORD值,自定义的颜色值就是它了,双击可更改其值。
说明一下,这里需要一个ABGR格式颜色值,四个字母分别代表透明度(Alpha)、蓝色值(Blue)、绿色值(Green)和红色值(Red)通道,你可以根据自己的喜好修改。比如修改为00BAB4AB。

注册表编辑器
注意:修改前请先选择系统默认提供的一种颜色,然后再修改,之后注销重登录,这时你就会在设置中看到自定义颜色了,选中它。效果如下:
(本文来源于图老师网站,更多请访问http://m.tulaoshi.com/windowsshi/)
Windows10
提示1:该方法在目前微软已推送的Windows10 10130以及最新泄露的10147中都有效。在10147中默认没有显示这个自定义颜色,注册表也没有对应值,不过你可以手动添加它。
提示2:需要先激活系统才能使用个性化。
以上就是Win10系统如何自定义主题颜色的介绍了,学会自定义Win10的主题颜色,Win10系统看起来就更加五彩斑斓了。
win10系统如何使用磁盘清理
1、进入Win10桌面系统,点击电脑找到硬盘符号,我们这边就拿D盘来讲解一下。

2、接下来点击上面tulaoShi.com菜单栏中的管理,再点击优化按键。

3、随后会进入到优化驱动器的对话框,这就是win10磁盘碎片整理工具位置所在。选择后系统就会对D盘进行磁盘碎片情况分析,并进行磁盘碎片整理。

其实就是简简单单的几个小步骤,磁盘碎片整理后就能明显看出空间占用体积会缩小,为我们节省了许多空间。
如何为win10系统登录邮箱账tuLaoShi.com户添加别名账号
在win10系统下,用户安装系统时,可通过微软账号来登陆win10系统,但如果我们在想要更换登陆邮箱地址时,如果直接更换会造成系统中的联系人、网盘以及订阅内容丢失,那么如何在保证这些个人资料不丢失的情况下更换邮箱账户名呢?下面图老师小编为大家提供了一种微软账户添加别名的方法,可让我们避免因更换邮箱出现文件内容丢失的问题、

操作方法
1、登录到 管理你的帐户别名 页。
2、选择 添加电子邮件。
3、按照说明创建新的 Outlook.com 电子邮件,或添加任何尚未作为 Microsoft 帐户的地址。
通过上述方法,用户即可在win10系统下添加别名邮箱了,在添加别人邮箱后,我们即可通过别名邮箱进行登录系统了
win10电脑手机双系统新功能一览

win10电脑手机双系统新功能一览
今天凌晨,微软正式推送Windows10 Build 10586.164更新,不仅有桌面版还包括移动版。
其中桌面版适用正式版用户,移动版则是针对慢速版会员和发行预览设备。
win10系统桌面版更新内容
- 改进蓝牙与可穿戴设备,和应用访问联系人支持。
- 提高应用安装和语音的可靠性。
- 改善休眠,应用内容条目,下载和安装更新的性能。
- 修复无法从Windows 10 PC问题登录Xbox问题。
- 修复试图播放损坏内容时带来的安全问题。
- 修复在Edge浏览器中查看PDF时可能允许远程代码执行的安全问题。
- 修复.NET 框架,Internet Explorer 11和网络存在的其他问题。
- 修复Edge浏览器,Internet Explorer 11,USB的存储驱动程序,内核模式驱动程序,.NET 框架,图形字体,OLE,二次登录,PDF库,Adobe Flash Player带来的安全问题
移动版更新修复内容
10586.122&.164之间没有主要的功能变化。
少量关键Bug修复。
(本文来源于图老师网站,更多请访问http://m.tulaoshi.com/windowsshi/)性能更新。
win10紧急重启怎么用?
对于计算机出现卡死、无响应、死机等问题在我们操作电脑时,会经常的遇到,而当我们在win10系统下如果遇到系统出现上述情况时,通常我们会通过强制重启关机,来对系统进行重启,但是如果用户强制关机势必会造成电脑硬件的损伤,故此图老师小编在这里为大家提供了win10系统中的一项功能紧急重启模式,用户通过该模式能够让win10系统在出现卡死、无响应、死机时,来让系统进入紧急重启模式,使系统执行重启任务,那么如何在win10系统下开启紧急重启功能呢?下面看图老师小编为大家提供的详细操作方法吧!
win10系统开启紧急重启功能的方法
1、一般在系统出现无响应问题时,Ctrl+Alt+Del组合键仍然可用,此时按下该组合键,出现tuLaoShi.com下面的画面:

2、按住键盘上的Ctrl按键,再点击右下角的电源按钮即可进入紧急启动界面,如下图所示:

3、点击上图中的确定后系统就会重启。但请注意,紧急重启并不会保存你没有保存的工作,可能会造成数据丢失。
通过上述方法,用户即可在win10系统下开启紧急重启模式了,该模式主要是为了解决系统出现死机、卡死、无响应时,用户强制重启电脑对电脑硬件所带来的伤害。