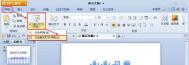巧用WPS把word变成幻灯片
1.首先,在WPS2013打开需要转换的word文档,Ctrl+A 组合键全部选中文档内容,单击鼠标右键,在弹出的下拉框中选择复制命令,也可以按组合键。

2.启动WPS2013 PowerPoint,单击鼠标左键WPS演示下拉三角形按钮,选择文件新建命令。

3.选择菜单栏中的视图普通选项。

4.单击大纲标签,将光标定位到第一张幻灯片处,单击鼠标右键选择粘贴命令(也可用Ctrl+V组合键),将word文档中的内容粘贴到第一张幻灯片中。

5.可根据需要对文本格式进行设置,包括字体、字号、颜色等设置。

6.将光标移动到需要划分为下一张幻灯片处,直接按enter键,即可创建一张新的幻灯片。调整之后,很快就可以完成多张幻灯片的制作。

WPS表格简单公式完成复杂任务
首先点击功能区公式选项卡的函数库功能组中的插入函数(fx)按钮,打开插入函数对话框。点击常用公式,就可以看到常用公式功能列表了,如图1所示。

查找引用数据
1、如图2左侧成绩列表所示,学生姓名位于C列,总分和平均分位于L列和M列。右侧为需要完成的表格。我们需要在左侧表格中查找到相应学生的总分和平均分,这正是常用公式可以帮我们的。

2、先将鼠标定位于P3单元格,然后打开插入函数对话框,并切换到常用公式选项卡。在公式列表中,点击最下方的查找其他表格数据选项。
(本文来源于图老师网站,更多请访问http://m.tulaoshi.com/wpsjc/)3、点击要引用的列表 右侧输入栏。这个参数的意义是到哪里查找?。框选源工作表中C2:M350单元格区域,完成第一个参数的输入。要注意的是这个区域必须使查找条件位于该区域的第一列。本例中是根据学生姓名查找,查找条件即为学生姓名,所以第一个参数须从C列开始。
4、点击查找条件输入框。这个参数的意义是解决根据什么查找?。我们是把O3单元格作为查找条件的,所以此处应再单击一下O3单元格,或者直接录入O3。
5、点击返回哪一列输入框。这个参数的意义是解决找什么?。我们需要的是总分,而总分位于单元格区域的第L列,所以我们直接单击一下第L列的列标,或直接录入$L:$L,如图3所示,点击插入公式就可以得到结果了。

6、上述操作相当于录入公式
=VLOOKUP(O3,$C$1:$M$350,COLUMN($L:$L)-COLUMN($C$1:$M$350)+1,0)。很显然,与直接写公式相比,对话框的操作就简单多了。至少不用望公式而头晕。
7、把第三个参数改成$M:$M, 用同样办法可以查找到需要的平均分。
选中O3:P3单元格,拖动其填充句柄向下复制公式,表格中所有学生的总分和平均分就都查到了。
多条件求和
1、比如我们想计算1班中语文分数大于或等于60的同学的数学总分。对照图2所示表格,在打开插入函数对话框的 公式列表中,点击多条件求和选项。
2、待求和区域为数学成绩所在的E列,即$E:$E。第一个条件为B列tulaoshi.com($B:$B)等于1班,第二个条件为D列($D:$D)不小于60,如图4所示。点击插入公式就OK了。

3、知道用公式怎么写吗?
=SUMPRODUCT($E:$E,1*(OFFSET($E:$E,0,SUM(COLUMN($B$1)-COLUMN($E:$E)))=1)*(OFFSET($E:$E,0,SUM(COLUMN($D:$D)-COLUMN($E:$E)))=60))。不知道你吓一跳没有,反正我是吓了一跳。
WPS文稿利用渐变为文字披件纱衣
效果图

第一步:打开我们的WPS演示文稿,这里幻灯片版式选择空白版式,接着我们插入文本框,输入文字第九软件网,如图

第二步:在菜单栏下的插入工具,这里我们要tulaoshi插入一个形状,这里形状不作要求,如图

第三步:这里我们插入的形状将文字覆盖,不用紧张,接下来,我们右键形状,设置对象格式,修改颜色等参数



第四步:好啦!这里就已经设置好咯,确定后我们的字体也能看清楚咯,是不是有了模糊的感觉呢~~~

怎样利用WPS窗体域和书签计算试卷总分
一、利用窗体域插入书签
1. 在编辑完试卷后,我们在需要插入分值的地方插入文字型窗体域,单击插入选项卡,单击窗体分组里的文字型窗体域,即可插入一个文字型窗体域,默认有灰色底纹,方便我们操作。

2. 双击刚才插入的文字型窗体域,弹出选项窗口,在默认文字里输入本题的分值,如20,在书签处输入一个书签名,这里我们就以题目序号作为书签名,便于识别,注意书签名不能以数字开头。这样一个值为20的窗体域书签就创建好了,按次方法依次在每道题后面插入窗体域书签。

二、书签的计算
1. 插入公式域。切换到插入选项卡,点击域按钮在需要插入总分的地方插入公式域,在等号后面输入一+二+三+四+五把每道题分值的书签加起来,最后的域代码为=一+二+三+四+五
(本文来源于图老师网站,更多请访问http://m.tulaoshi.com/wpsjc/)
2. 分值的修改。双击文字型窗体域,在弹出的窗口中可对分值进行修改,对分值进行了修改,还必须对总分进行更新,用鼠标右键单击总分,在弹出的菜单中点击更新域即可。