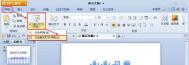WPS怎么播放幻灯片
在播放演示文稿的时候,设置了幻灯片的放映方式,但是如果只是想要手动来放映幻灯片的话,图老师小编现在就为大家介绍下WPS演示播放演示文稿的三种方法,可以从当前页播放,也可以从头开始播放。
1、开始从当前幻灯片开始播放从当前幻灯片开始播放,也可以使用快捷键Shift+F5。

开始菜单
2、点击软件下方从当前幻灯片开始幻灯片播放的小按钮。
(本文来源于图老师网站,更多请访问http://m.tulaoshi.com/wpsjc/)3、上面两个都是从当前幻灯片开始播放,(图老师整理)如果你不想从当前幻灯片进行播放的话,那么选择开始从当前幻灯片开始播放从头开始。
以上就是WPS演示中播放幻灯片的三种方法。一种是快捷键的方式或者开始菜单入手,一种是播放的小按钮点击进入,还有一种就不是从当前页播放,而是从头开始,那也是从开始菜单入手进行选择。
WPS演示中放大镜功能的使用技巧
我们知道在制作幻灯片的时候,常常会在一张幻灯片上放上很多内容,而在实际放映时会发现,有些内容容易被听众所忽略。下面图老师小编就为大家介绍下WPS演示中放大镜的使用方法,可以将幻灯片局部内容放大。
操作方法如下:

WPS演示
在WPS幻灯片放映过程中单击鼠标右键,在快捷菜单中选择使用放大镜,屏幕右下角就会显示一个缩放窗口。在此窗口中单击+键即可对当前幻灯片进行放大,单击-键则是缩小。单击=键或直接在幻灯片上单击鼠标左键、右键都可以快速恢复原始大小。在缩放窗口内还会显示整张幻灯片缩略图和一个红色方框,红框内就是屏幕显示的区域,直接拖动这红框可以自由调整要显示的幻灯片区域。
按住Ctrl键不放,再按下键盘的↑、↓键或滚动鼠标滚轮,也同样可以放大缩小WPS幻灯片,不过这样缩放时并不会显示缩放窗口。此外,在放大幻灯片后,还可以通过按键盘的→、←、↑、↓键或直接在显示的WPS幻灯片上按住鼠标左键拖动来调整要显示的区域。
以上就是WPS演示中放大镜的使用方法,只要点击快捷菜单下的使用放大镜就会出现缩放窗口,届时就通过+或者键来进行放大或者缩小,方法很简单吧。希望以上的内容对你有所帮助。
WPS演示中荧光笔的妙用
在平常工作或者学习中,常常会为了让自己更好记住文档中的关键内容,经常使用荧光笔来做记号。而WPS演示中也有荧光笔的功能。下面图老师小编就带大家来了解下演示中荧光笔的使用操作。
荧光笔的选择

荧光笔
在播放演示文档过程中,在演示文档的任一地方单击鼠标右键弹出下拉菜单,选择指针类型菜单项,再在指针类型的下拉菜单中选择荧光笔,在绘制形状菜单中选择线型类型,在墨迹颜色菜单中选择所需要的颜色。
荧光笔的圈点和标注
(本文来源于图老师网站,更多请访问http://m.tulaoshi.com/wpsjc/)根据自己的需要,用荧光笔在演示文档的任意位置进行圈点和标注。
墨迹的保留
如果在文档播放过程中进行了圈点和批注,那么在退出播放模式时,WPS 演示会提示是否保存刚才的墨迹注释。
点击保留按钮,WPS演示将墨迹保存到WPS演示文件的幻灯页面中;
点击放弃按钮,墨迹将不被保存在演示文档中。
以上就是WPS演tuLaoShi.com示中荧光笔的使用方法。在演讲者进行讲解的时候,为了配合演讲者的习惯以及吸引观众的注意力,荧光笔的配合使用是最好不过了的。通过以上内容的学习,相信大家之后可以正确使用荧光笔了。
WPS演示中备注添加的两招
我们知道幻灯片经常使用在演讲稿或者课件上,而如果使用者准备演示文稿比较仓促,在演讲的时候常会遇到思路不清的情况。下面图老师小编就为此问题,向大家介绍下WPS演示中添加备注的使用方法。
方法一:
首先打开wps演示,在菜单中选择幻灯片下的演讲者备注按钮,如下图所示:

演讲者备注
在演讲者备注对话框中,我们可以填写你所要的备注信息。
方法二:
直接单击软件下方的单击添加备注栏,我们可以直接在此输入备注信息,如下图所示:

添加备注
以上就是WPS演示中添加备注的两种方法。一种是通过菜单来选择演讲者备注,另一种方法则是在幻灯片的左下方单击添加备注文字点击。这两种方法都很方便快速,希望以上的内容能对你有帮助。