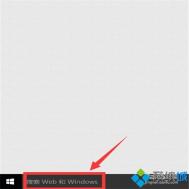Win10系统下如何将Defender图标添加到任务栏中的方法
win10系统中有个自带的杀毒软件Defender,不知道大家是否了解,虽然很多人都在使用着第三方杀毒软件,但是我们不能忽视着还是有一部分人仍然在使用着Defender。为什么很多人都不知道这个软件的存在,这也不能怪大家粗心,因为这个杀毒软件一般不会在电脑中显示出来,它被电脑隐藏起来了,即使开机的时候自动开启了,在任务栏中还是无法看到。所以今天图老师小编就为那些想要把win10中Defender杀毒软件添加到任务栏中的小伙伴们出出招,教大家如何在任务栏中找到Defender图标。

我们可以从注册表把这个图标给找回来。在操作之前,还是希望大家能够先备份好注册表文件,以免发生意外后无法补救。软媒魔方的清理大师(点击下载)正好可以满足这一要求。
具体步骤如下:
1、在Cortana搜索栏输入regedit后回车,打开注册表编辑器
2、定位到
HKEY_CURRENT_USERSOFTWAREMicrosoftWindowsCurrentVersionRun

3、新建字符串值,重命名为Windows Defender

4、为该字符串值设定以下数值数据
%ProgramFiles%Windows DefenderMSASCui.exe-runkey

5、点击确定后重启文件资源管理器(可用软媒魔方的快捷指令轻松实现),或者注销重新登录,就会发现该图标已经出现在任务栏。
如果你的系统默认显示该图标,也可以通过注册表取消显示。方法很简单,将
HKEY_CURRENT_USERSOFTWAREMicrosoftWindowsCurrentVersionRun
以及
HKEY_LOCAL_MACHINESOFTWAREMicrosoftWindowsCurrentVersionRun

这两个位置涉及Program FilesWindows DefenderMSASCui.exe内容的值全删掉后重启文件资源管理器。在Win10中,上述相关位置跳转非常简单,在Run上单击右键,在菜单中选择最后一项即可互相跳转。
以上的方法可以帮大家找到丢失的Defender图标,只要执行以上的操作,Defender图标就会出现在任务栏中了,直接点击就可以打开了,赶紧操作试试吧!
win10系统下更新驱动出现超时的解决方法
电脑中有几大重要组成部分大家都是了解的,其中一个关键的部分就是驱动程序,这个程序对电脑的运行至关重要,不仅在之前的win7、win8还是目前的win10中都有表现,所以我们要时刻关注驱动程序的更新。一般情况下,驱动程序都是不定时的进行更新的,几乎过一段时间就有提醒说要更新,如果一旦错过了更新的时间,Windows的系统使用率就会降低,对于我们正常的使用也是有影响的。但是最近有用户说在win10中更新驱动的时候,提示超时,下面图老师小编就来教大家解决方法。
win10系统下更新驱动出现超时的解决方法
1.首先,咱们需要返回到win10系统的传统桌面位置,之后,咱们同时按下win10电脑键盘上的win+R快捷键打开电脑的运行窗口,在打开的运行窗口中,咱们输入gpedit.msc并单击回车。

2.在打开的win10系统的组策略编辑器窗口中,咱们依次点击展开左侧菜单中的计算机配置管理模板系统设备安装。再在右侧找到配置设备安装超时,之后,咱们双击配置设备安装超时选项,这时就会弹出一个对话框来,咱们勾选其中的已启用选项,然后在下面数值框中递进到1800秒即可。点击确定按钮之后退出本地组策略编辑器。
3.完成设置之后,咱们在弹出的窗口中选择自动搜索更新的驱动程序软件(S),这时会通过搜索,下载,然后进行安装。
及时更新驱动对于电脑的正常运行是非常重要的,所以我们要关注更新提示,如果遇到同样的问题可以使用上述的方法,可以有效帮助大家解决哦
Win10 10166版开始菜单卡死的解决方法
win10系统是当前市场上较为先进的一个系统了,他融合了之前的win7与win8,取其精华,去其糟粕,打造成了目前最先进的系统,很多人对此系统都是争先恐后,不过目前只出了win10预览版10166系列。在win8系统出来的时候,取消了传统的桌面菜单,取而代之的是超级桌面菜单,加入搜索功能,win10www.Tulaoshi.com吸取了win8的教训,改成了以往用户习惯用的开始菜单,但是最近也有win10用户反映说用户升级到10166之后,开始菜单经常出现卡死的现象,下面图老师小编就来为大家解决Win10 10166版开始菜单卡死和闪退怎么解决。
win10(m.tulaoshi.com)预览版10166系统中,许多用于遇到的闪退、卡死、崩溃等问题原因是在开始菜单中有一个phone Companion的应用,其实这是手机助手,很多用户升级安装时导致手机助手变成英文状态(其实应该已经损坏)造成的打开开始菜就出现崩溃卡机。
解决方法:
以你最快的速度,解除 phone Companion 在开始屏幕的固定,移除掉这个磁贴就不会崩溃了

上述解决的方法很简单,只是一个磁贴造成的,说出去还真没有人相信的,但确是事实,赶紧来解决吧!
win10分辨率怎么修改?
现在大家对于win10的热情很高,微软对于win10的重视也是有目共睹的,这段时间微软一直在力推win10系统,不单在win7和win8系统中发布了更新推送,而且还以免费一年的使用权来诱惑更多的人升级到win10系统,是否真的有什么过人之处。现在win10最新测试版本10162相比之前的版本就有很大的改动,最明显的变化就是电脑屏幕的分辨率不一样了,很多刚升级的用户都很不习惯,想要手动调整分辨率。下面图老师小编就来教大家如何调整win10系统中的分辨率设置。
win10系统修改分辨率的方法教程
第一步:我们需要进入win10系统的传统界面,在系统桌面上空白处右键,在出现的下滑菜单中,咱们选择显示设置选项。

第二步:在打开的显示设置窗口中,我们找到左边菜单中的显示选项,然后在下方显示窗口菜单中的窗口中找到高级显示设置。

第三步:进入高级显示设置我们,我们就能够看到分别率设置选项了,我们可根据自己的需求自定义修改设置分辨率!

新系统相比于之前的系统的确会有很大的改动,一般人都很难习惯,但是时间长了就会了解了,需要调整分辨率的朋友们可以试试上述的方法,还是很有效的!
Win10通过卸载解决磁盘占用率高的方法
现在很多人都有同样的一个困扰,就是win10电脑的磁盘空间不够用,虽然电脑硬盘空间已经越来越大了,但是系统本身所占的空间就很大了,加上系统文件占的空间,所剩磁盘就很小了,我们只能极尽所能的删除一些我们不太用到的文件。其实我们有所不知,驱动所占的空间可是很大的,而且驱动经常需要更新,更新文件如果不删除的话,也是很占空间的,下面图老师小编就来教大家Win10通过卸载驱动解决win10磁盘占用100%的方法。

解决Win10磁盘占用高的问题
观查很多个系统磁盘占用率较高的系统、有好几台都安装了 英特尔快速存储技术的驱动。
目前已经测试,如果你的磁盘占用率很高,那么可以尝试卸载英特尔快速存储技术的驱动。
卸载方法:控制面板-添加删除程序-找到英特尔快速存储技术右键点击卸载;
当然如果你安装了也没有出现磁盘占用的问题,那么请无视这个方法;
其实解决现在新系统磁盘占用率过高的情况,最好是安装SSD固态硬盘,这也是最终的解决方法。
我们要时常给电脑减负,不然电脑会出现卡死、网速慢的问题,以上通过卸载驱动的方法解决磁盘占有率高的问题,是我们平时经常会忽视的,赶紧来试试吧1
Win10个性化功能无法打开的问题原因及解决方法
现在是个个性化的时代,不管是外在的图老师穿着打扮还是私人电脑的设计,都希望可以标新立异,做到独一无二,所以系统中的个性化选项,成为大家装扮电脑必须用到的一个工具。但是有win10系统的用户说个性化选项打不开,难以对电脑的桌面、开始菜单等进行设置,这样的问题对于普通的用户来说也许无关紧要,但是对于追求个性的用户来说还是蛮重要的。图老师小编也作为一个年轻人,来为大家讲解,是什么原因造成了Win10个性化打不开。

Win10个性化无法打开的原因
通过分析,是由于用户开启了Administrator 内置管理员所至,目前Win10系统对内置管理员使用上并不友好,有很多的问题,建议新创建一个管理员帐户登录使用,如果非要用内置管理员可以按下面的方法来解决。
Win10个性化无法打开的解决方法
第一步:我们打开运行窗口;可通过组合按键WIN+R调出运行对话框,然后输入 gpedit.msc 回车;
第二步:在弹窗的配置窗口中,我们需要依次:----;
第三步:我们在右侧窗口中找到用户帐户控制:用于内置管理员帐户的管理员批准模式,并双击将其打开;
第四步:将用户帐户控制:用于内置管理员帐户的管理员批准模式设置为已启用,然后应用保存,最后重启一下Win10系统。
解决Win10个性化打不开的方法有很多种,图老师小编介绍的方法是通过内置管理员账户获得权限,这样就可以轻松解决问题啦!还是很方便的方法哦!
怎么更换Win10锁屏壁纸?
注意:此法需要修改注册表,在操作之前建议先为你的系统创建一个还原点,以便在出错时还原。
(本文来源于图老师网站,更多请访问http://m.tulaoshi.com/windowsshi/)1、首先准备一张想要作为默认锁屏壁纸的图片。如果你使用了聚焦锁屏功能的话,可以使用这些图片。使用软媒魔方中的美化大师可一键提取所有本机下载过的Windows 聚焦壁纸!
2、按Win+R打开运行,输入regedit回车打开注册表编辑器;
3、展开以下位置:
HKEY_LOCAL_MACHINESOFTWAREPoliciesMicrosoftWindows
在该位置新建名为Personalization的项,如下图所示:

4、点击新建项,在右侧新建名为LockScreenImage的字符串值,如下图所示,这个值即代表默认锁屏壁纸的路径。

5、双击新建值,将其值修改为想要显示图片的完整路径即可,如下图示所示:

之后默认锁屏壁纸就会变成你指定的图片了,同时自定义锁屏壁纸不会受到影响。

▲自定义的默认锁屏壁纸
(本文来源于图老师网站,更多请访问http://m.tulaoshi.com/windowsshi/)