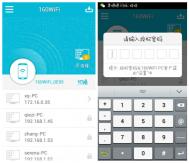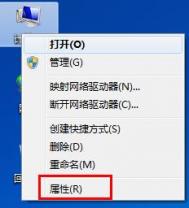Win7如何将常用文件夹添加到任务栏以提高工作效率
1、首先将你使用频率最高的那个文件夹重命名名为XXXX.exe。

2、然后将改完名字的文件夹拖到桌面。
 (图老师整理)
(图老师整理)3、再将桌面文件夹拖到任务栏。

4、可以把文件夹创建快捷方式后可以给文件夹更换图标
在浏览框输入
C:/WINDOWS/system32/shell32.dll
C:/Windows/System32/imageres.dll


Win7硬盘图标出现异常的处理方法
打开桌面上的计算机,在左侧菜单栏中选择组织文件夹和搜索选项,如图所示:

在弹出的文件夹选项界面中,点击查看标签,然后找到显示隐藏的文件、文件夹和驱动器,将其勾选,最后按确定,如图所示:

完成后打开出现显示异常的硬盘,在该盘中找到autorun.inf文件并将其删(图老师整理)除,然后重启电脑即可。如图所示:

Win7任务栏右下角小三角按钮如何显示以便隐藏更多的程序图标
1、在任务栏空白处点右键选择属性,或者开始菜单上点右键选择属性后再选择选项卡。

2、在对Tulaoshi.Com话框的中间右侧点自定义。会弹出对话框,勾选或去掉最下边的始终在任务栏上显示图标和通知,就可以实现隐藏或显示托盘小三角标识了。

win7系统文件夹未响应的解决办法
1、点击桌面左下角的windows图标,然后找到并点击控制面板。在控制面板界面,将查看方式设置为大图标,然后找到并点击Windows Defender,如下图所示:

2、打开windows defender界面后,切换到设置选项卡,点击实时保护,然后将取消启用实时保护(推荐)前的勾选,然后点击确定保存即可,如下图所示:

完成上述设置后,以后在windows系统使用过程中,就不会经常出现文件夹未响应的情况了。
(本文来源于图老师网站,更多请访问http://m.tulaoshi.com)启用win7系统密钥的操作方法
1、点击桌面左下角的windows图标,然后在搜索框中输入syskey,按回车键确认,如下图所示:

2、此时会弹出一个保证windows帐户数据库安全的窗口,我们单击选中启用加密,接着点击更新按钮,如下图所示:

3、打开启动密钥对话框后,单击选择密码启动,然后在下面的密码框和确认框中输入密码,点击确定按钮保存设置即可。如下图所示:

通过上面三步操作,我们便可以启用win7系统密钥。
(本文来源于图老师网站,更多请访问http://m.tulaoshi.com)