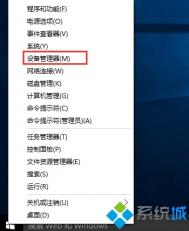win10安装GeForce最新364.47驱动蓝屏怎么办
win10安装GeForce最新364.47驱动蓝屏怎么办,今天英伟达发布了最新的GeForce显卡驱动364.47,然而一些win10用户在安装该驱动后出现了蓝屏、系统崩溃等情况,这是怎么回事呢,下面图老师小编就给大家带来详细的解决教程。

英伟达官方表示,初步调查显示,这一问题在用户执行快速安装(Express)时出现,并建议用户执行自定义安装全新安装。对于已经遇到问题的用户,可通过在安全模式下卸载驱动返回到之前的版本来解决。
除了官方建议的方法,据一些用户反馈,这个问题也可能与使用多显示屏有关,因此建议在安装时先断开额外的显示器,等到安装成功后再重新连接。
目前英伟达官方团队还在继续查找问题原因,可能很快会推出修复版驱动,不过原版驱动链接目前仍然可用,想要更新的用户请谨慎。
Win10升级卡住死机怎么办
Win10升级卡住死机怎么办?win10升级经常会出现问题,有时候升级到一半再也不动了,卡主死机经常出现。那么win10升级卡住死机怎么办?下面图老师小编给大家讲解一下win10升级失败解决方法。

有时我们在使用win10系统时会遇到卡住停止响应,但Ctrl+Alt+Del组合键仍然好使;而有时点击电源按钮中的重启和关机按钮系统会没有任何反应。很多人可能会选择强制关机(长按电源键),但这种方法对电脑有没有坏处一直都存在争论。在台式机中我们可以直接按主机上的重启按钮快速重启系统,而在笔记本上并没有这样的按键。但其实在Windows10/Win8.1/Win8/Win7等系统中微软为我们提供了紧急重启系统的方法,tulaoshi在你遇到上面提到的问题时可以考虑用这个方法紧急重启系统,具体操作如下:
1、一般在系统出现无响应问题时,Ctrl+Alt+Del组合键仍然可用,此时按下该组合键,出现下面的画面:

2、按住键盘上的Ctrl按键,再点击右下角的电源按钮即可进入紧急启动界面,如下图所示:

3、点击上图中的确定后系统就会重启。但请注意,紧急重启并不会保存你没有保存的工作,可能会造成数据丢失。
PS:图老师小编建议,电脑配置普通的朋友非重大更新请不要经常更新win10系统。
以上就是图老师小编为大家带来的Win10升级卡住死机解决方法了。
win10运行PhotoShop CS6出现Configuration error错误怎么办?
PhotoShop CS6是一款非常经典的PS制图软件,相信从事PS制图的用户大部分都是采用的该版本,不过近期有部分用户在win10系统下安装了PhotoShop CS6后,运行PS却出现错误提示框Configuration error的错误,该错误也造成了用户无法直接运行使用PhotoShop CS6,那么如何才能解决该问题呢?下面看图老师小编为大家提供的详细操作方法!


解决方法
(本文来源于图老师网站,更多请访问http://m.tulaoshi.com/windowsshi/)1、在开始菜单中找到PS,全名是ATulaoshi.Comdobe Photoshop;

2、右击PS,选择以管理员身份运行;

3、然后就可以顺利打开PS。

当然除了上面的打开方式,大家也可以在桌面上PS图标以管理员身份打开,想要双击就能打开的朋友(始终以管理员身份打开),那么可以在属性中勾选以管理员身份运行此程序;

通过上述方法,用户即可解决win10系统运行PhotoShop CS6出现Configuration error错误的问题了。
win10截图快捷键是什么?
Win10快捷键截图方法
Win10截图方法一:快捷键截图
快捷键截图是属于Win10自带的截图工具,无需借助任何工具,使用非常简单。下面为大家介绍下Win10快捷键截图方法。
Win10截全屏快捷键:键盘顶部的键
在Win10电脑任何想要截图的画面,按一下Prtsc键,就可以截图整个电脑屏幕。例如,我们需要截图整个Win10桌面和开始菜单,只需要在Win10桌面打开开始菜单,然后按下键盘上的键即可,如下图所示。

Win10全屏快捷键截图
Win10选择截屏快捷键:+
有时候,我们并不需要截图整个Win10界面,而是需要截图一小部分,不如截图打开的网页或者截图的打开的QQ应用,这种部分截图的方式,需要用到+组合快捷键。使用方法非常简单,比如,图老师小编要截图首页,首先打开家网页,然后同时按住键盘上的+组合快捷键即可,如下图所示。

Win10选择部分截图快捷键截
注:使用Win10快捷键截图需要注意,按下截图快捷键后,需要打开画图工具或者QQ聊天界面,然后粘贴图片,之后才可以保存截图的图片。
Win10截图方法二:利用QQ截图
除了可以使用Win10自带的截图快捷键截图外,我们还可以使用QQ截图(脚本之家WwW.PC841.Com原创教程),居图的方法是,在打开QQ聊天框,然后点击箭头图形的截图按钮,之后使用鼠标拖动需要截图的区域即可,如下图所示。

苹果电脑安装更新Win10系统BootCamp出现“无法找到msi源文件”的解决方法
一些用户为了追求牌子,会在购买电脑时选用苹果品牌的笔记本,用户在购买电脑后,默认的系统时Mac os系统,由于很多用户不知道如何操作该系统,故此造成了一些人在苹果笔记本中安装windows系统,而用户想要在苹果电脑中安装Windows系统,就需要破解BootCamp上的限制,才能安装win7系统,但在安装了win7系统后,想要更新升级倒win10系统,也要需要更新BootCamp,但近期就有部分用户出现无法找到msi源文件的错误提示,对于这一问题我们如何解决呢?下面看图老师小编提供的详细操作方法吧!

原因分析:
有用户通过彻底卸载WIN系统下的BootCamp旧程序之后才能装上新版本6.0。所以这个问题在于更新BootCamp是一个先删除旧版本再安装新版本的过程 ,如果之前清理过系统缓存文件、安装包之类的,没有安装旧版本的msi源文件就无法删除也就无法更新了。
解决办法如下:
1、升级Win10之后如果在更新BootCamp 6.0过程中碰到无法找到msi源文件并要求手动指向源文件时,先下载之前安装的版本。
2、在更新BootCamp 6.0过程中出现手动指向源文件时,在浏览里找到下载解压的旧版BC文件夹里的Apple文件夹里的Bootcamp.msi安装程序,点击选中即可顺利通过该问题 完成安装。
3、在Win系统里用360软件管家卸载旧版BC程序再安装更新似乎也是可以的,但是同样卸载时需要提供旧版本的安装源,简而言之就是不论卸载还是更新,都需要当初安装的 旧版本msi源才能更新到6.0。
(本文来源于图老师网站,更多请访问http://m.tulaoshi.com/windowsshi/)通过上述方法, 用户即可在win10系统解决更新BootCamp提示无法找到msi源文件的解决方法了
Win10系统怎么锁屏
很多使用win10的用户很喜欢使用锁屏方式关闭计算机界面,而不关闭电脑,这样我们需要使用电脑的时候,可以快速唤醒系统,那么在win10系统中如何设置锁屏呢?很多朋友都在问,那么下面图老师小编为大家详细介绍下。
Win10系统tulaoshi.com锁屏设置方法:
方法一:使用屏幕锁屏快捷键(XP/Win7/Win8/Win10通用)
使用Win + L组合快捷键,可以快速锁屏,如下图所示。

如图,Win10锁屏界面主要会显示时间、信息等消息,类似于手机锁屏界面,点击锁屏界面,就可以进入锁屏登陆界面,需要输入密码才可以进入。
方法二:在Win10开始菜单中找到锁屏操作
点击Win10桌面左下角的Windows图标,进入Win10开始菜单,然后点击最顶部的账户名称,在弹出的菜单中,选择锁屏即可,如下图所示。

Win10系统开始菜单的回归确实给平时的操作带来了很多方便,就像上述设置系统锁屏的方法,除了用系统快捷键进行操作,也可通过开始菜单找到锁屏操作。
Win10 9879自动更新失败的解决方法
今天微软向Windows 10 系统用户推送了最新9879补丁更新,用户可在metro界面下的PC设置中的更新和恢复按钮Preview buildings获得最新自动更新,但是有些用户反映无法通过系统自动更新,那么对于出现这类问题我们应该如何解决呢?下面图老师小编为大家介绍下解决办法。

Win10 9879自动更新失败的解决方法:
其实解决办法很简单,就是在右边下拉菜单中选择Fast,然后点击Check now按钮,片刻之后就会收到下载提示。此时点击Download now即可开始下载。

Win10预览版已经更新到9879版,喜欢Win10系统的用户可以通过metro界面尽快更新到最新版,看看最新版Win10预览版中微软有加入了哪些新功能。