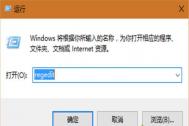win10资源管理器如何还原成win7样式?
1、首先,我们要打开注册表窗口,按下win+r键,输入regedit,然后回车;

2、打开的注册表之后,我们需要找到目"HKEY_LOCAL_MACHINESOFTWAREMicrosoftWindowsCurrentVersionExplorerFolderDescriptions",找出其中代表6个置顶文件夹的字符串,然后将其子项"PropertyBag"中的"ThisPCPolicy"由"show"改为"Hide".包含图片:{0ddd015d-b06c-45d5-8c4c-f59713854639}PropertyBag、视频:{35286a68-3c57-41a1-bbb1-0eae73d76c95}PropertyBag、下载:{7d83ee9b-2244-4e70-b1f5-5393042af1e4}PropertyBag、音乐:{a0c69a99-21c8-4671-8703-7934162fcf1d}PropertyBag、桌面:{B4BFCC3A-DB2C-424C-B029-7FE99A87C641}PropertyBag、文档:{f42ee2d3-909f-4907-8871-4c22fc0bf756}PropertyBag;

3、改完时候,回到桌面,点击打开我的电脑,你会看到你刚才屏蔽的那些快捷图标就没了;

4、由于windows10操作系统打开资源管理器的时候是默认打开你最近访问的项目和位置,我们接下来设置让其打开资源管理器的时候默认打开的是我的电脑;

5、点击资源管理器左上侧查看按钮,然后选择选项按钮,点击进入;

6、在"打开文件资源管理器时打开"的后面选择"此电脑",然后单击下方的确定按钮;

7、一切设置完成后,你可以用快捷键win+e打开资源管理器,这回你会发现你的win10资源管理器就像以前的win7一样,简洁大方好用。

Win10系统指定程序可以开启麦克风的设置方法
在之前的win10系统使用教程中,我们一起来学习了麦克风的开启与关闭的方法,帮助了不少找不到麦克风设置窗口的网友。那么,麦克风怎么设置呢?今天的教程,我们就一起来学习一下Win10系统指定程序可以开启麦克风的设置方法!

麦克风
(本文来源于图老师网站,更多请访问http://m.tulaoshi.com/windowsshi/)我们的麦克风默认是打开的图老师。
如果我们想把他关闭,我们可以关闭这个系统自带麦克风。那么所有的应用程序都是打不开麦克风的。
如果我们只是想设置某些应用程序。我们可以看到允许这些应用程序使用我的麦克风

麦克风
(本文来源于图老师网站,更多请访问http://m.tulaoshi.com/windowsshi/)我们直接选择我们需要打开或者关闭的应用程序就可以了。
是不是很方便,通过以上的设置我们就可以限制摄像头打开了。
对于win10系统只要我们敢于尝试,敢于操作,一定会让你发现不一样的win10.抓紧尝试吧。
麦克风也叫话筒,Win10系统自带了这个工具,用户不用安装就能使用。为了让用户使用,系统默认开启麦克风。但是如果麦克风一直开着,也会无意中泄露用户很注重的隐私。通过设置,我们可以在需要的时候,在需要的程序里开启它。这就是完美使用。
win10系统按下Win+X打不开移动中心的解决方法
在win10系统中,为用户设置了非常多的快捷键可以快速调用系统的程序或者动作,比如:按下Alt + Tab就可以切换切换窗口,而按下Win+X这组快捷键,就可以打开移动中心。不过,最近有用户反映,按下Win+X之后,系统没反应,打不开移动中心,这该怎么办呢?一起来看看今天的win10系统使用教程!

移动中心
Win10系统移动中心打开步骤:
(本文来源于图老师网站,更多请访问http://m.tulaoshi.com/windowsshi/)1、首先呢,先用老办法启用组合键Win+X,看看Win10下的移动中心还在不在,很显然不在了,取而代之的是一条长长的方框条,里面的内容密密麻麻。
2、但是呢,仔细观察下,还是能够看到移tuLaoShi.com动中心这个熟悉的名字,点开试试。

移动中心
3、还真是令人惊喜呢,Win+X的界面终于出现了,Win10下,它的快捷组合键被取代了,调出来有些麻烦,但是并不影响我们使用。
以上就是Win10使用Win+X打不开移动中心的解决方法了,其实Win+X系统不是打不开移动中心,只是移动中心在Win10中不够明显而已。