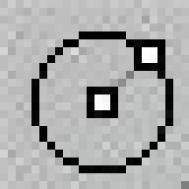了解了Rhino的界面和基本操作后下面我们来用rhino制作一个钥匙的实例,让我们在动手中更多的了解Rhino的使用方法。这是个很简单的例子,大家从中可以了解rhino中线段的剪切和连接,将轮廓拉伸成模型和布尔运算的使用。
运行Rhino后双击顶视图中的标题栏最大化顶视图,利用工具箱中的线段和曲线工具在视图中建立如(图1)所示的轮=幼诺慊鞴ぞ呦渲械?div align="center"

快捷按钮在视图中点击鼠标左键建立圆心后在命令行中输入3.5回车画出一个圆,放置到(图2)所示位置,钥匙的基本轮廓出来了。

(图1)

(图2) 接着将轮廓中多余的线去掉。点击工具箱中的

快捷按钮,在视图中选取所有的轮廓线,点击鼠标右键后在视图中点击多余的线。如(图3)。

(图3)
现在钥匙的轮廓是由多个线条组成,为了下一步的拉伸处理需要将这些线条连接到一起。点击工具箱中的

快捷按钮,在视图中按顺序选取线条,然后点击鼠标右键完成连接。点击Surface菜单中Extrude下的Straight命令。在视图中选中轮廓线,在视图中点击鼠标右键后不要直接拖动鼠标拉伸轮廓,先在命令行中输入C,这样可以使轮廓变为立体图形,回车确认后输入B这样可以同时拉伸两侧的轮廓,确认后。输入拉伸的尺寸0.5,然后点击鼠标左键,拉伸出钥匙的造型下面我们用布尔运算来完成钥匙上的凹槽,点击工具箱上的

快捷按钮,在视图中建立点击一点,然后在命令行中输入r15,0.6回车后输入0.6建立一个长方体,点击工具箱上的

快捷按钮,复制一个长方体,将两个长方体放置到(图4)所示位置。先选取钥匙造型,然后使用鼠标点击工具箱中的

工具,在弹出的扩展工具栏中点击

0

2按钮,在视图中选取两个长方体,点击鼠标右键,这样两个长方体被剪切掉了。

1
(图4)
最后我们来制作钥匙后面的孔,点击工具箱上的建立圆柱体工具在右视图中点击鼠标然后在命令行中输入0.8接着输入3,建立一个圆柱体,将圆柱体放置到(图5)所示位置。在工具箱中使用前面用过的

0

2工具将圆柱体剪切。

3
(图5)
现在一把钥匙制作完成了,点击工具栏上的

4 按钮可以对视图进行渲染。记得要保存模型哦,因为在下一章的添加灯光与材质中还要用到这个模型。这是个非常简单的例子,只是用了rhino的几个基本的工具。但我们对rhino的使用方法有了进一步的了解