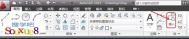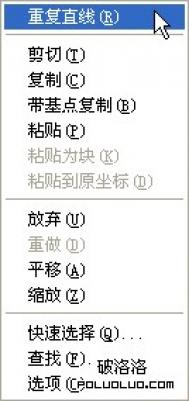在AutoCAD制图的过程中,有许多相同的图形需要复制,例如机械里的螺钉、螺母,工民建里的门窗、桌椅等。你可以使用Copy Object和Scale命令,这对于等比缩放的图形比较合适,比如门、桌椅等。但对于非等比缩放的图形,这些命令就不太合适了。
比如下面这个例子, 图中窗户缩放后的图形样式,并不是你想得到的结果。这个时候,“块”便有了用武之地。

块一般是由几个图形对象组合成为一个单独的图形对象,类似于图形编组(虽然它们是两个概念)。它的特点在于能够有力的协助用户快捷准确地组织、生成可以修改的图形,由于它的插入是在原块定义基础上的引用,所以它能在一定程度上减少图形文件的大小,并且在插入块图形时,你可以随意按需要的比例进行缩放和旋转角度。
我们一般在0层上进行块的创建,并将颜色、线型和线宽设置为ByLayer。块的实际应用,主要分为两个部分:1、块的创建;2、块的插入。下面以北方双层窗户的平面符号标示为例,说明应用块的过程。
运行CAD以后,在菜单栏选择FormatUnit…,在弹出的Drawing Units对话框中,设置长度单位类型为:小数,长度单位精度为:0,设置从设计中心进行块插入的绘图单位为:毫米,绘图单位对话框见下图。

块的绘制最好使用一个单位,并以坐标零点为基准点。此例中,使用一个毫米来绘制双层窗户。这样,你在以后插入窗户块的时候可以指定它的真实尺寸。绘制过程如下:
Command: _rectang
Specify first corner point or [Chamfer/Elevation/Fillet/Thickness/Width]: 0,0
Specify other corner point: 1,1
Command: l
LINE Specify first point: .333,0
Specify next point or [Undo]: .333,1
Specify next point or [Undo]:
Command: LINE Specify first point: .666,0
Specify next point or [Undo]: .666,1
这时,你想要定义块的图形已绘制完毕,下面进行块的创建。全选所绘图形,在命令行按b(Block)键,回车,弹出Block Definition对话框。在Preview icon区选择“依据块几何图形建立图标”项,你就可以看到预定义的块的样式了,方便于你的检查和确认,这也正是使用对话框创建块的优点。由于基点也已确定,你只要输入块的名字,按回车确定,块创建完毕。块定义对话框见下图。

用命令B创建的块,一并保存在当前的图形文件中。若是你想把块作为一个单独的文件存储,你可以使用命令WB(Write Block),它方便在其他图形文件和DesignCenter中调用。
现在你就可随意在你的图形中插入你定义的块了,插入的块作为一个单一的对象。插入块的命令是i(Insert),若想只在命令行操作,必须在命令之前加入-号,依照命令行的提示进行块的插入,并且在插入的过程中可以在视图中实时看到结果。下面是使用命令行插入块tulaoshi.com的过程:
Command: -I
-INSERT Enter block name or [?] :
(本文来源于图老师网站,更多请访问http://m.tulaoshi.com/autocad/)Specify insertion point or [Scale/X/Y/Z/Rotate/Pscale/PX/PY/PZ/Protate]: 10,10,0
Enter X scale factor, specify opposite corner, or [Corner/XYZ] 1: 240
Enter Y scale factor : 1200
Specify rotation angle 0:
以上就是使用块的基本过程,在应用它的时候可以根据你的喜好和具体情况来决定是通过对话框还是命令行操作,这也正是CAD的灵活性。不过在CAD中,时刻关注命令行的变化,不失为一个好的习惯。
(本文来源于图老师网站,更多请访问http://m.tulaoshi.com/autocad/)