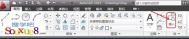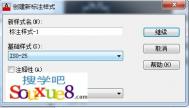AutoCAD2013用INSERT插入块
插入块是指将块或已有AutoCAD2013图形插入到当前图形中。
1.在命令行中输入命令,并按空格键执行命令;或在AutoCAD2013常用工具栏中,单击插入按钮 。

图01
2.AutoCAD2013弹出插入对话框,如图所示。m.tulaoshi.com
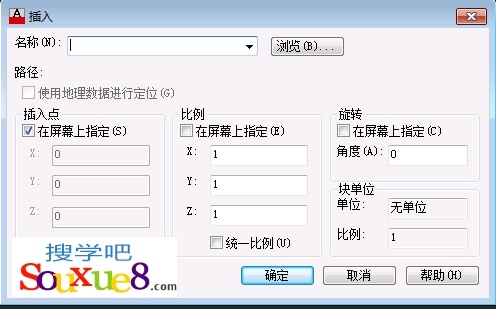
图02
(本文来源于图老师网站,更多请访问http://m.tulaoshi.com/cadjc/)下面介绍对话框中主要项的功能:
(1)名称下拉列表框:
指定所插入块或图形的名称,可以直接输入名称,或通过下拉列表框选择块,也可以单击浏览按钮,从弹出的选择图形文件对话框中选择图形文件。
选择图形文件。
(2)插入点选项组:
确定块在图形中的插入位置,可以直接在X、Y和Z文本框中输入点的坐标,也可以选中在屏幕上指定复选框,当单击对话框中的确定按钮关闭对话框后,在绘图窗口中指定插入点。
(3)比例选项组:
确定块的插入比例,可以直接在X、Y和Z文本框中输入块沿3个坐标轴方向的比例,也可以选中在屏幕上指定复选框,当单击对话框中的确定按钮关闭对话框后再指定插入比例。需要说明的是,如果在定义块时选择了按统一比例缩放(通过按统一比例缩放复选框设置),那么只需要指定沿X轴方向的缩放比例。
(4)旋转选项组
确定块插入时的旋转角度,可以直接在角度文本框中输入角度值,也可以选中在屏幕上指定复选框,当单击对话框中的确定按钮关闭对话框后,再指定旋转角度。
(5)块单位选项组:
显示有关块单位的信息。
(6)分解复选框
利用此复选框,可以将插入的块分解成组成块的各个基本对象。此外,插入块后,也可以用EXPLODE命令将其分解。
通过插入对话框设置了要插入的块以及插入参数后,单击对话框中的确定按钮,即可将块插入到当前图形。
注:根据在插入对话框中的不同设置,单击插入对话框中的确定按钮后,可能还需要指定块的插入点、插入比例和旋转角度等。
3.在AutoCAD2013插入对话框中点击浏览按钮,找到上课保存的粗糙度。dwg块文件,并进行对应的设置,如图所示。
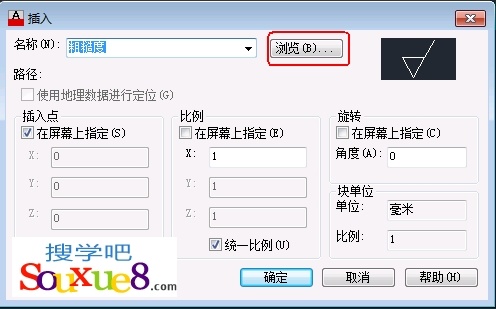
图03
4.单击确定按钮,在AutoCAD2013绘图窗口中图形的合适位置单击鼠标,确定插入块的位置,完成块的插入,如图所示。
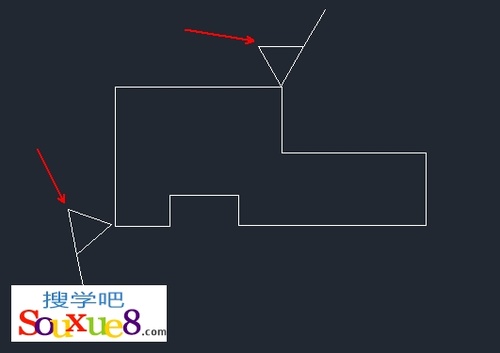
图04
AutoCAD2013创建表格实例详解
命令:;或单击AutoCAD2013常用-表格 按钮。
用户可以在AutoCAD2013图形中创建指定行数和列数的表格。
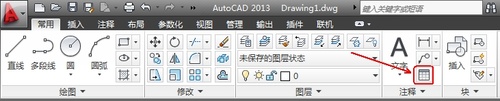
图01
在命令行中输入TABLE命令,按空格键执行命令;AutoCAD2013弹出插入表格对话框,如图所示。
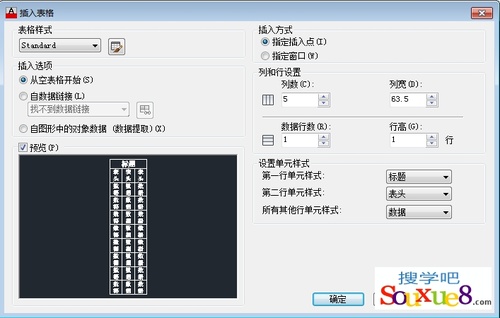
图02
(本文来源于图老师网站,更多请访问http://m.tulaoshi.com/cadjc/)⒈表格样式选项:
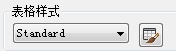
图03
选择所使用的表格样式,通过下拉列表选择即可。
2.插入选项选项组:
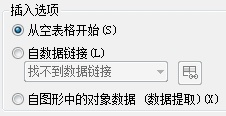
图04
确定如何为表格填写数据。其中,从空表格开始单选按钮表示创建一个空表格,然后填写数据;自数据链接单选按钮表示根据己有的Excel数据表创建表格,选中此单选按钮后,可以通过 (启动数据链接管理器对话框)按钮建立与已有Excel数据表的链接;自图形中的对象数据(数据提取)单选按钮可以通过数据提取向导来提取图形中的数据。
3.预览框:
预览表格的样式。
4.插入方式选项组:
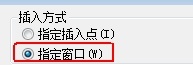
图05
确定将表格插入到图形时的插入方式,其中,指定插入点单选按钮表示将通过在绘图窗口指定一点作为表格的一角点位置的方式插入表格。如果表格样式将表格的方向设置为由上而下读取,插入点为表的左上角点;如果表格样式将表格的方向设置为由下而上读取,则插入点位于表的左下角点。指定窗口单选按钮表示将通过指定一窗口的方式确定表的大小与位置。
5.列和行设置选项组:
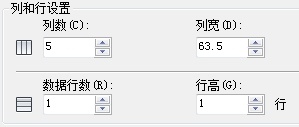
图06
该选项组用于设置表格中的列数、行数以及列宽与行高。
6.设置单元样式选项组:

图07
可以通过与第一行单元样式、第二行单元样式和所有其他行单元样式对应的下拉列表框,分别设置第一行、第二行和其他行的单元样式。每一个下拉列表中有标题、表头和数据3个选择。
通过插入表格对话框完成表格的设置后,单击确定按钮,而后根据提示确定表格的位置,即可将表格插入到图形,且插入后AutoCAD2013弹出文字格式工具栏,同时将表格中的第一个单元格醒目显示,此时就可以直接向表格输入文字。
输入文字时,可以利用键和箭头键在各单元格之间切换,以便在各单元格中输入文字。单击文字格式工具栏中的确定按钮,或在AutoCAD2013绘图屏幕上任意一点单击鼠标左键,则会关闭文字格式工具栏。创建如图所示的表格。
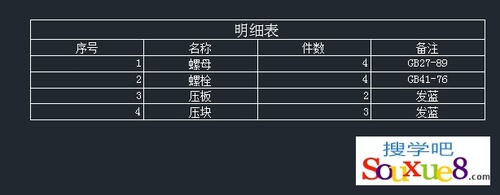
图08
AutoCAD2013创建表格方法二:
(本文来源于图老师网站,更多请访问http://m.tulaoshi.com/cadjc/)1. 在插入表格对话框中的插入方式选择为指定窗口,并设置列数。
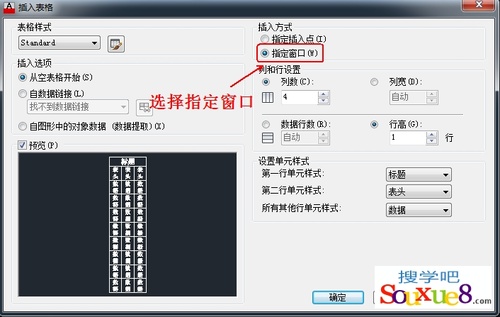
图09
2.在AutoCAD2013绘图窗口中任意位置单击鼠标左键。
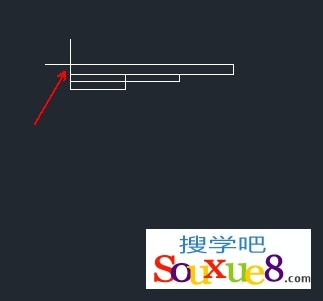
图10
3.移动鼠标拖动出想要创建表格的列数。
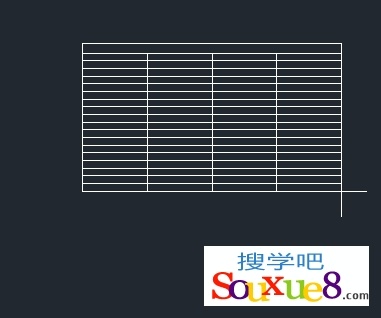
图11
4.到达合适行数后单击鼠标确定,即可创建出表格,文字输入方法同上,不再讲解。
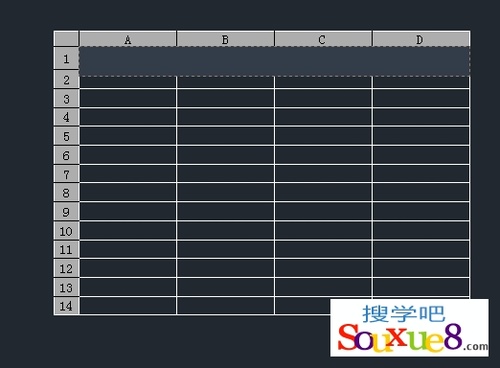
图12
AutoCAD2013块属性使用实例
AutoCAD2013属性是从属于块的文字信息,是块的组成部分。本节介绍如何为块定义属性,如何使用有属性的块以及如何编辑属性。
定义块属性:
1.启动AutoCAD2013中文版,在绘图窗口中绘制粗糙度符号,如图所示。
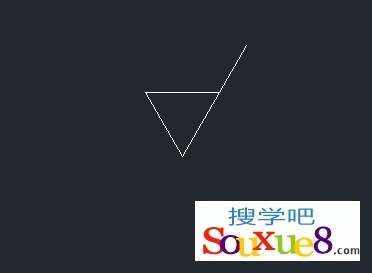
图01
2.在命令行输入命令,按空格键执行命令;或在AutoCAD2013常用工具栏中选择定义属性按钮。
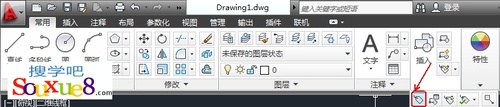
图02
(本文来源于图老师网站,更多请访问http://m.tulaoshi.com/cadjc/)3.AutoCAD2013弹出属性定义对话框,如图所示。
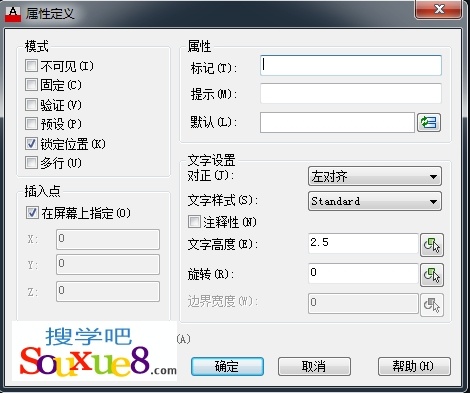
图03
1.模式选项组:
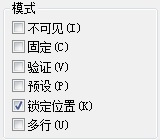
图04
设置当在图形中插入块时,与块对应的属性值的模式。
(1)不可见复选框。
设置插入块后是否显示属性值。选中复选框表示属性不可见,即属性值不在块中显示,否则在块中显示出对应的属性值。
(2)固定复选框。
设置属性是否为固定值。选中复选框表示属性为固定值(此值应通过属性选项组中的默认文本框给定)。如果将属性设为非固定值,插入块的时候用户可以输入新值。
(3)验证复选框。
设置插入块时是否校验属性值。如果选中该复选框,插入块时,当用户根据提示输入属性值后,AutoCAD2013会再给出一次提示,以便让用户校验所输入的属性值是否正确,否则不要求用户校验。
(4)预设复选框。
确定当插入有预置属性值的块时,
(5)锁定位置复选框。
确定是否锁定属性在块中的位置。如果没有锁定位置,插入块后,可以利用夹点功能改变属性的位置。
(6)多行复选框。
指定属性值是否可以包含多行文字。如果选中此复选框,可以通过文字设置选项组中的边界宽度文本框指定边界宽度。
2.属性选项组
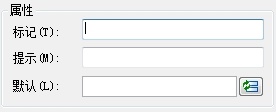
图05
属性选项组中,标记文本框用于确定属性的标记(用户必须指定该标记);提示文本框用于确定插入块时AutoCAD2013提示用户输入属性值的提示信息;默认文本框用于设置属性的默认值。在各文本框中输入对应信息即可。
3.插入点″选项组
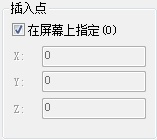
图06
确定属性值的插入点,即属性文字排列的参考点。指定插入点后,AutoCAD以该点为参考点,按照在文字设置选项组中对正下拉列表框确定的文字对齐方式放置属性值。用户可以直接在X、Y、Z文本框中输入插入点的坐标,也可以选中在屏幕上指定复选框,以便通过绘图窗口指定插入点。
4.文字设置选项组
该选项组用于确定属性文字的格式。
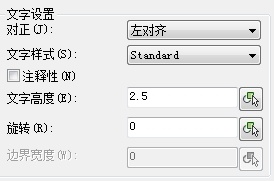
图07
(1)对正下拉列表框。
确定属性文字相对于在插入点选项组中确定的插入点的排列方式。
(2)文字样式下拉列表框。
确定属性文字的样式,从对应的下拉列表中选择即可。
提示:如果选中注释性复选框,表示属性为注释性对象。
(3)文字高度项。
指定属性文字的高度,可以直接在对应的文本框中输入高度值,在绘图屏幕上指定。
(4)旋转项。
指定属性文字行的旋转角度,可以直接在对应的文本框中输入角度值,也可以单击对的按钮,在绘图屏幕上指定。
(5)边界宽度项。
当属性值采用多行文字时,指定多行文字属性的最大长度。可以直接在对应的文本框中输入宽度值,也可以单击对应的按钮,在绘图屏幕上指定。0值表示没有限制。
5.在上一个属性定义下对齐复选框
图08
当定义多个属性时,选中此复选框,表示当前属性将采用前一个属性的文字样式、字高以及旋转角度,并另起一行按上一个属性的对正方式排列。选中在上一个属性定义下对齐复选框后,插入点与文字选项选项组均以灰颜色显示,即不能再通过它们确定具体的值。
确定了属性定义对话框中的各项内容后,单击对话框中的确定按钮,AutoCAD完成一次属性定义,并在图形中按指定的文字样式、对齐方式显示出属性标记。用户可以用上述方法为同一个块定义多个属性。
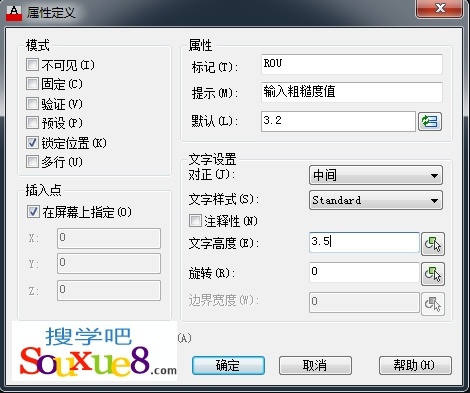
图09
4.从图中可以看出,己将属性标记设为ROU,将属性提示设为输入粗糙度值,将粗糙度的默认值设为3.2,在绘图屏幕确定块属性插入点,通过文字选项中的文字样式下拉列表选择文字样式,通过对正下拉列表框将文字的对齐方式选择为中间。
5.单击对话框中的确定按钮,AutoCAD2013提示:
指定起点:
在此提示下确定属性在块中的插入点位置,即可完成标记为ROU的属性定义,且AutoCAD2013将该标记按指定的文字样式和对齐方式显示在对应位置,如图所示。
图10
6.定义块。
执行BLOCK命令,AutoCAD2013弹出块定义对话框,在该对话框中进行对应的设置,如图所示。
从下图中可以看出,块名仍为粗糙度,并通过选择对象按钮,选择上图中表示粗糙度符号的3条线以及块标记ROU作为块的对象,同时还进行了其他设置。
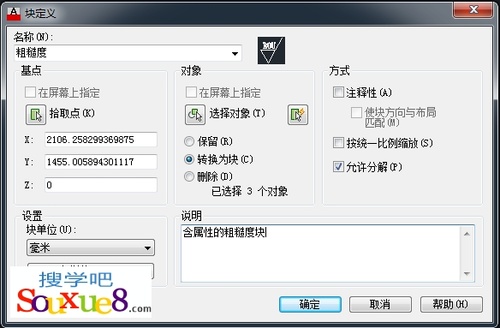
图11
7.单击对话框中的确定按钮,AutoCAD2013弹出编辑属性对话框,如图所示。
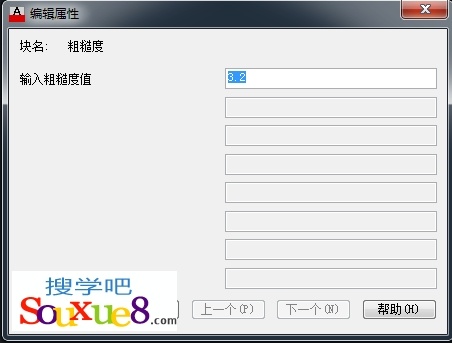
图12
8.单击对话框中的确定按钮,完成块的定义,显示出一个对应的块,如图所示。
最后,将定义有本粗糙度块的图形保存到磁盘,建议文件名:粗糙度块(含属性)。dwg。
(注:如果在块定义对话框中的对象选项组中选中了删除单选按钮,单击块定义对话框中的确定按钮创建块后,不再显示编辑属性对话框。
建立了含有属性的粗糙度符号块后,如果再执行插入块插入粗糙度块时,AutoCAD2013会提示:

图13
此时直接按回车键可以标注出默认值3.2,也可以在此提示下输入其他值进行标注,效果如图所示:
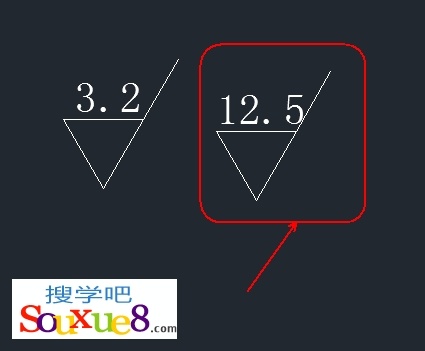
图14