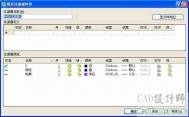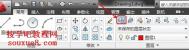2. 在该对话框中,用户通过设置“Named layer filters(命名图层过滤器)”栏来控制图层列表中所显示的图层项目。
类似于“Linetype Manager(线型管理器)”对话框,用户可使用“Show all layers(显示全部图层)”、“Show all used layers(显示全部已使用图层)”和“Show all Xref dependent layers(显示全部依赖外部参照图层)”等过滤器,以及“Invert filter(反向过滤器)”选项,对图层列表的显示设置过滤条件。此外,用户还可以单击 按钮弹出“Named Layer Filters(命名图层过滤器)”对话框,根据图层的特性来创建图层过滤器,如图9-8所示。

如果用户选中了“Apply to Object Properties toolbar(应用到对象特性工具栏)”选项,则“Object Properties(对象特性)”工具栏中的图层控件列表仅显示与当前过滤器匹配的图层(“0”层除外)。
3. 图层用名称(Name)来标识,并具有各种特性和状态:
(本文来源于图老师网站,更多请访问http://m.tulaoshi.com/autocad/)(1) 图层的名称最长可使用256个字符,可包括字母、数字、特殊字符($-_)和空格。图层的命名应该便于用户辨识图层的内容。
(2) 图层可以具有颜色(Color)、线型(Linetype)和线宽(Lineweight)等特性。如果某个图形对象的这几种特性均设为“ByLayer(随层)”,则各特性与其所在图层的特性保持一致,并且可以随着图层特性的改变而改变。例如图层“Center”的颜色为“Yellow”,在该图层上绘有若干直线,其颜色特性均为“ByLayer”,则直线颜色也为黄色。如果用户将图层“Center”的颜色改为“White”后,该图层上的直线颜色也相应显示为白色(颜色特性仍为“ByLayer”)。
(3) 图层可设置为“On(关闭)”状态。如果某个图层被设置为“关闭”状态,则该图层上的图形对象不能被显示或打印,但可以重生成。暂时关闭与当前工作无关的图层可以减少干扰,使用户更加方便快捷地工作。
(4) 图层可设置为“Freeze(冻结)”状态。如果某个图层被设置为“冻结”状态,则该图层上的图形对象不能被显示、打印或重新生成。因此用户可以将长期不需要显示的图层冻结,提高对象选择的性能,减少复杂图形的重生成时间。
(5) 图层可设置为“Lock(锁定)”状态。如果某个图层被设置为“锁定”状态,则该图层上的图形对象不能被编辑或选择,但可以查看。这个功能对于编辑重叠在一起的图形对象时非常有用。
(6) 图层可设置为“Plot(打印)”状态。如果某个图层的“打印”状态被禁止,则该图层上的图形对象可以显示但不能打印。例如,如果图层只包含构造线、参照信息等不需打印的对象,则可以在打印图形时关闭该图层。
(7) 图层可与打印样式(Plot Style)相关联,关于打印样式请参见第17章。
4. 对话框中的“Details(细节)”用于显示和修改选定图层的特性和状态。在该栏左侧部分分别用于确定图层的名称(Name)、颜色(Color)、线宽(Lineweight)、线型(Linetype)和打印样式(Plot Style),而右侧部分各项作用为:
(1) “Off for display(显示时关闭)”:用于设置图层的开关状态。
(2) “Lock for editing(编辑时锁定)”:用于设置图层的锁定状态。
(3) “Do not plot(不打印)”:用于设置图层的打印状态。
(本文来源于图老师网站,更多请访问http://m.tulaoshi.com/autocad/)
(4) “Freeze in all viewports(在所有视口中冻结)”:用于设置图层在所图老师有视口中的冻结状态。
(5) “Freeze in current viewport(在当前视口中冻结)”和“Freeze in new viewports(在新视口中冻结)”两项只有在图纸空间(Paper Space)中才被激活,关于图纸空间请参见第17章。
对于上述各种设置,用户也可以单击图层列表中相应的图标和标识来进行设置。
5. 对话框右上角的六个按钮提供了对图层的各种操作:
(1) :用于新建图层。如果在创建新图层时选中了一个现有的图层,新建的图层将继承选定图层的特性。如果在创建新图层时没有选中任何已有的的图层,则新建的图层使用缺省设置。
(2) :用于删除在图层列表中指定的图层。注意,当前图层、“0”层、包含对象的图层、被块定义参照的图层、依赖外部参照的图层和名为“DEFPOINTS”的特殊图层不能被删除。
(3) :将在图层列表中指定的图层设置为当前图层。绘图操作总是在当前图层上进行的。不能将被冻结的图层或依赖外部参照的图层设置为当前图层。
(4) Hide details/Show details:用于切换“Details(细节)”栏的显示状态。
(5) Save state...:用于保存当前图形中全部图层的状态和特性,单击该按钮将弹出“Save Layers States(保存图层状态)”对话框,如图9-9所示。

用户需要在对话框中指定一个图层保存状态的名称(例如“save01”),并选择需要保存的图层状态和特性,对于没有选中的项目将不予保存。
(6) Restore state... :用于恢复已保存的图层状态,单击该按钮弹出“Layer States Manager(图层状态管理器)”对话框,如图9-10所示。

(本文来源于图老师网站,更多请访问http://m.tulaoshi.com/autocad/)
在该对话框中的“Layer states(图层状态)”列表中显示出了所有已保存的图层状态,用户可对指定的图层状态进行“Restore(恢复)”、“Edit(编辑)”、“Rename(重命名)”和“Delet
12下一页