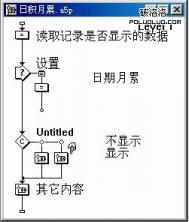练习题是CAI课件设计的一个重要内容。.设计好的练习题,达到好的教学效果是每个教师所期望的。利用Authorware的判断、选择功能制作的“按键答题”课件,在实际教学中,效果不错。现将制作过程介绍如下:
界面形式
点击屏幕上[按键答题]按钮后,屏幕上快速滚动显示题目的编号(如1、2、3等),一遍显示完后自动重复,直到按指定键滚动停止,并同时显示与该编号对应的题目,让学生解答。解答完后,再按[按键答题],电脑将以同样的方式显示其他的题目(已出现了的题目,其编号不再显示)。
图1
制作步骤
1、拖动一个Interaction设计图标到流程线上,然后放置一个Map设计图标在其右边,在出现的Response Type窗口中选择“Button”,点击[OK]。双击流程线上的按钮标志,设置标题为“按键答题”,并将“Perpetual”项选上。
2、双击Map设计图标,出现“按键答题”流程线窗口。
图2
3、在其窗口下.放置一个Decision设计图标,并命名为“显示编号”,双击图标,在Repeat中选择“Until True”项,并在其下的方框中输入“ControlDown”(即当按下Ctrl键就退出该判断结构)。在Branch中选择“Sequentially”(即按顺序执行以下的分支结构)。
4、拖动三个Map设计图标放置在Decision设计图标右边,并命名为“分支1” “分支2”和“分支3”,如图1。
5、双击第一个Map设计图标,拖动一个Calculation设计图标、 一个Display设计图标和一个Wait设计图标在流程线上,如图2。在Calculation设计图标里输入内容如图3,Display设计图标内(m.tulaoshi.com)的内容为数字“1”(滚动显示的题目编号,位置及大小可根据课件实际进行调整);Wait设计图标的设置窗里,在Time Limit框中输入“0.1”,其他项都取消。同理,各拖动一个Calculation设计图标、 一个Display设计图标和一个Wait设计图标在“分支2”和“分支3”里,其中,Calculation设计图标的内容分别作相应地改动,xd分别为2和3。Display设计图标内的内容分别为数字“2”和“3”;Wait设计图标的设置相同。
图3
6、在流程线上,“显示编号”Decision设计图标下方再放置一个Decision设计图标,命名为“显示题目”,双击图标,在Repeat中选择“Don't Repeat”,在Branch中选择“To Calculated Path”,并在下面框中输入“xd”。
7、在“显示题目”Decision设计图标左边放置三个Map设计图标,分别命名为“1号题”“2号题”“3号题” 。双击第一个Map设计图标,拖动一个Calculation设计图标和一个Display设计图标在出现的流程线窗口中,在Calculation设计图标中输入“ce1:=1”,在Display设计图标中输入“1”(与“编号1”图标中的“1”位置大小完全一样,可用复制的方法得到)和“第一道题”(本处只是为了说明流程,实际应用时应输入具体的题目。此图标可根据实际换成Map设计图标)。
同理,拖动Calculation设计图标和Display设计图标在第二、第三个Map设计图标下,其中Calculation设计图标中的内容分别为“ce2:=1”“ce3:=1”,Display设计图标中的内容分别为“2”和“第二道题”、“3”和“第三道题”。
主程序设计结束。运行时,点击[按键答题]按钮,屏幕将连续滚动显示“1”“2”“3”,直到按[Ctrl]键停止滚动,并同时显示按键时屏幕上停留编号对应的题目,如“第一道题”.“第二道题”等。
用Authorware制作抢答题
下面图老师小编要向大家介绍下用Authorware制作抢答题,看起来复杂实则是简单的,掌握好技巧就OK,喜欢就赶紧收藏起来吧!