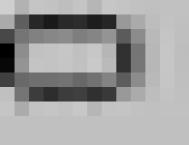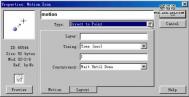正文对象的创建[b]
在交互式应用程序中,文本的使用是非常普遍的。一般情况下,我们在【显示】设计按钮或【交互作用】设计按钮的展示窗口中要创建一些文本信息来给出某些操作的提示信息,或者是某些需要表达的反馈信息以及需要最终用户阅读的学习内容等等。所有的这些我们都需要使用文本对象。
图3-1 【图形工具箱】
在Authorware中,要创建或编辑正文对象,我们使用的工具是【图形工具箱】(如图3-1所示)中的正文输入工具(图3-1中高亮的“A”型符号)。
用鼠标单击【图形工具箱】中的正文输入工具,使其高亮,表示它处在被选中状态,此时,将鼠标移到展示窗口上方,我们会发现鼠标的形状变成“I”形,该鼠标形状表示此时,处在正文输入状态,用鼠标在展示窗口中要输入文本的起始位置单击,此时,在展示窗口中出现如图3-2所示的一条文本宽度标志线和闪烁的光标,读者可以在闪烁的光标后输入文本。
图3-2 输入文本时的展示窗口
我们有下列方法来打开【图形工具箱】,从而可以使用它的正文输入工具来创建或编辑文本对象。
1. 选择【Control】中的【Restart】命令(Ctrl+R快捷键)运行程序。当Authorware的程序在执行过程中遇到任意一个不包含任何内容的【显示】设计按钮或【交互作用】设计按钮,Authorware会自动打开该设计按钮的展示窗口,【图形工具箱】将会出现在屏幕上,我们可以选择正文输入工具来创建新的正文对象。
图3-3 标尺上各标志的含义和使用方法
文本右边距调整标尺
“I”型闪烁的提示光标
文本宽度标志线
2. 用鼠标双击程序流程线上的任何一个【显示】设计按钮或【交互作用】设计按钮都可以弹出该设计按钮的展示窗口和【图形工具箱】,然后我们可以创建新的文本对象或编辑已有的文本对象。
3. 当我们在运行程序或编辑显示对象时,用鼠标双击展示窗口中任何文本或图形对象都可以弹出【图形工具箱】,从而可以使用文本输入工具创建新的文本对象或编辑已有的文本对象。
下面我们来学习标尺上各标志的作用:
1. 文本右边距调整标志:该标志是一个三角形,它定义了文本的右边距。当我们输入文本到这个标志时,Authorware会自动换行,进入下一行。
2. 同右边相对应的文本左边距标志。不同的是,该三角形标志被分为上下两个三角形,上边的三角形是左缩进标志,代表文本的左边界,下边的三角形是首行缩进标志,当用户回车另起新的一行时,新的一行从该标志开始,如图3-2所示。
3. 在该标尺上,我们还可以使用制表符。在图3-2出现所示状态下,用鼠标在标尺的文本宽度线上任意点击,在文本宽度线上会出现图3-3所示的三角形,该三角形就是制表符,输入文本时,用户按下【Tab】键后,光标会自动跳到其最近的制表符位置。读者可以在标尺上加入任意多的制表符,并可以用鼠标拖动它们来调整位置。
4. 标尺两端的有两个白色小方框,是用来调整文本输入区域的大小。我们可以用鼠标选中这两个小方框来调整文本输入区域在展示窗口中的区域大小。
5. 所有标尺上的标志都可以用鼠标选中,然后拖动来调整。
使用正文输入工具时,文本的输入有以下两种方式:
(1):屏幕直接输入。
在图3-2所示的闪烁光标所在处直接用键盘输入文本,如图3-3所示。
(2):引入外部文件。
大型多媒体软件的设计是一个多方面协作的过程,多媒体软件的程序设计人员不可能把精力放在文本的输入上,这就需要有专业的输入人员来输入程序所需要的文本内容,Authorware考虑到了这种情况,故在文本的输入中,为用户提供了引入外部文件的功能。
我们可以把纯文本的外部文件直接引入到Authoware中,把文本插入到文本输入区域。
让我们来学习具体的引入步骤:
1. 选择【File】菜单中的【Import】命令,或使用快捷键(Ctrl+Shift+R),屏幕上弹出图3-4所示的插入文件对话框:
2. 使用该对话框,读者可以选择你用字处理软件输入的文本文件来引入文本内容。用鼠标在你所要使用的文件名上单击即可,该文件就显示在〖文件名〗正文输入框中。
3. 〖Link To File〗选项的使用:
Authorware默认的情况是:当把文件中的文本引入展示窗口后,Authorware便把引入的文本作为Authorware的内部内容。程序运行过程中,不在使用该文本文件。如果选择该选项,则Authorware把引入的文本内容作为一个外部文件来显示,程序的运行过程中,Authorware要使用该文本文件。当我们改变该文本文件的内容时,Auth123下一页
authorware教程
今天天气好晴朗处处好风光,好天气好开始,图老师又来和大家分享啦。下面给大家推荐authorware教程,希望大家看完后也有个好心情,快快行动吧!