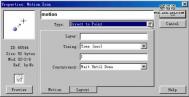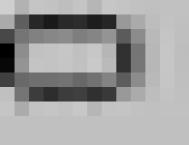动画是多媒体产品不可缺少的一部分,Authorware 6.0可以通过移动图标使对象动起来,但改变的只是对象的位置,而对象的大小、形状、方向等并不能改变,因此,通常所说的,用Authorware设计动画,实际上只是通过对象的位移而产生运动效果。比如,Authorware可以轻易地让汽车(图片)移动,但要同时让车轮转动就很困难。
当然,在Authorware开发的产品中可能看到各种精彩的动画效果,而制作这些动画并非是Authorware的功劳,Authorware可能只是调用了动画文件,.这些动画文件一般在二维或三维动画软件中合成的,调用的方法会在其它章节中涉及,本章主要内容是讲解用Authorware的移动图标产生运动效果。
1.1 移动对象简介移动图标本身不能加入被移动的对象,它控制的是流程线上的其他对象,该对象可以是文字、图片、动画或数字化电影。它们通过显示图标、交互图标、.电影图标或其它方法加入程序中。
1.文字及图片要移动文字或图片对象,可先将它们放在显示或交互图标中,然后在流程线需要运动的图标下方添加移动图标,并通过设置移动图标来控制它们的运动。
2.数字电影要移动数字电影,可先将它们导入电影图标中,然后在流程线需要移动的电影图标下方添加移动图标,通过设置移动图标来控制它们的运动。
关于电影图标的具体用法,请参照下一章的内容。
3.插入媒体移动图标可以控制Flash动画,但这类媒体不能直接用图标工具栏中的图标导入,而是通过InsertMediaFlash插入流程线。
移动图标还可用同样的方法控制GIF动画及QuickTime电影等媒体的运动。相关内容将在第13章中涉及到。
1.2 移动图标利用移动图标,可将一个显示对象从一个位置移到另一个位置,并可控制移动对象的速度。如果要让流程线上某个图标中的对象运动,就必须将移动图标放在它图老师的后面,然后这个移动图标,或选中移动图标后,执行菜单命令ModifyIconProperties,会打开移动图标属性对话框,如图1所示。
(本文来源于图老师网站,更多请访问http://m.tulaoshi.com/shejiruanjian/)
图1 移动图标属性对话框
在对话框最上方的文本框中可以输入该图标的名称。
在Type下拉列表中选择移动对象的方式。共有五种运动方式,分别是:
q Direct to Point: 固定终点的运动方式。
q Direct to Line:固定路径的运动方式。
(本文来源于图老师网站,更多请访问http://m.tulaoshi.com/shejiruanjian/)q Direct to Grid:到指定区域的运动方式。
q Path to End: 沿路径到终点的运动方式。
q Path to Point: 沿路径到指定点的运动方式。
Layer输入框,用于设置运动时对象所处的层数。。当有两(多)个对象重叠时,层次高的显示对象就会位于层次低的显示对象上面。输入框中的数字可以是正数,也可以是0和负数。为了有准确的显示效果,还应对显示图标设置对应的层数,方法请参见第6章。
Timing下拉列表中可选择移动对象的速度度量单位,有两个选项: Time(sec)用于控制运动对象完成全部过程的时间(以秒为单位);Rate(sec/in)用于控制运动对象的速度(秒/英寸)。下方的文本框可以输入数值、变量或者表达式,
Concurrency下拉列表框中的选项主要是在处理多个对象运动时使用。选择Wait Until Done,则要在这个运动完成后再向下执行其它图标的内容;如选Concurrent,则在这个运动的同时会向下执行其它图标的内容。
点击Layout 选项卡,就可以设置对象的运动过程和运动方式,如图2所示。

图2 移动图标属性对话框Layout选项
选择不同的运动方式会有不同的设置项, 为了说明分别说明五种运动方式,先在流程线上拖放一个显示图标,双击它,进入展示窗口,点工具栏上的 ![]()