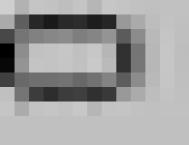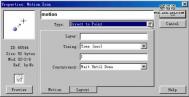RTF文件,即Rich Text Format(图老师丰富的文本格式)文件,它不仅可包含传统的文字及其格式信息,还可包含图像、图形等多种媒体信息。对这种带有多种媒体信息的的常用文件格式,Authorware 6提供了很好的支持,自带了RTF Objects Editor(RTF文件编辑器),使用户能够在Authorware编辑环境中直接创建、编辑RTF文件。
Windows操作系统自带的写字板程序和文字处理软件Word等提供了对RTF文件的支持,利用它们可以创建RTF文件或对已有的文件进行编辑、修改。
Authorware 6为用户能够方便的创建和编辑RTF文件,提供了内置的RTF Objects Editor,它功能强大,操作简单,使用它可轻松创建包含文字、图片、几何图形、分页信息甚至Authorware系统变量、系统函数以及热字的RTF文档,并对已有的RTF文件进行编辑修改,同时该编辑器还具有对由Microsoft的Office组件中的Access创建的MDB数据库进行编辑修改的能力。
1.RTF对象编辑器的启动启动Authorware 6后,点击commands菜单中的RTF Objects Editor命令,即可打开Authorware 6自带的RTF编辑器。
2.RTF对象编辑器界面熟悉文字处理软件(如写字板)的朋友对其不会感到陌生., RTF Objects Editor的界面由标题栏、菜单栏、工具栏、水平标尺、文字编辑区及底部的状态栏组成。如图13所示。
(本文来源于图老师网站,更多请访问http://m.tulaoshi.com/authorware/)
图13 RTF objects Editor 的界面
(1)标题栏:位于窗口的最上方,从左向右依次为控制菜单图标(点击该图标可得到程序控制窗口菜单)、RTF编辑器名称、被编辑文档名和三个窗口控制按钮。
(2)菜单栏:位于标题栏下方,包括由各种操作命令构成的菜单项,从左向右依次为:File(文件)菜单、Edit(编辑)菜单、 Search(搜索)菜单、 View (视图)菜单、Insert(插入)菜单、 Format(格式)菜单、 Help(帮助)菜单。
(3)工具栏:位于菜单栏下方,可分为常用工具栏和格式工具栏,常用工具栏提供了如:打开文档、存盘等常用操作按钮;而格式工具栏一般在常用工具栏下方,提供了如改变字体、字号、文字颜色等列表框,也提供了文字左对齐、文字居中等修改文档格式的操作按钮。
提示:一般情况下,工具栏中的按钮均能在菜单中找到相应的命令与之对应,直接点击按钮与选择菜单中的相应的命令所得到的结果是一样。
(4)水平标尺:在工具栏的下方,可用于察看和设置段落的左右缩进量。
(5)文档编辑区:编辑区中有一闪烁的竖直线,称为文字插入点,用于标示出文档中的当前输入位置。用户在编辑区中可创建新文档或对已有文档进行修改。
(6)状态栏:包括两栏,第一栏显示当前的文字插入点所在的行与列,以n :m的格式显示,n表示插入点所在行,m表示插入点所在的列。第二栏显示输入状态,一般显示Modifed即修改状态。
2 应用下面来看看RTF Objects Editor的用法。RTF编辑器的使用和常见的文字处理软件的使用没有太大的区别,下面将以讲解RTF Objects Editor的主要功能。
1.RTF文件的打开和保存点击工具栏中的 ![]() 按钮,或选择菜单FileOpen Document,将调出Open对话框,在对话框中选定需打开文档所在的文件夹,在下方的文件列表框中选中需打开的文件,点击“打开”按钮即可打开该文件,就能够对其进行编辑了。
按钮,或选择菜单FileOpen Document,将调出Open对话框,在对话框中选定需打开文档所在的文件夹,在下方的文件列表框中选中需打开的文件,点击“打开”按钮即可打开该文件,就能够对其进行编辑了。
点击工具栏中的 ![]() 按钮,,或选择菜单FileSave,可保存正在编辑的文档。
按钮,,或选择菜单FileSave,可保存正在编辑的文档。
文本块的选择:在用RTF Objects Editor对文档进行编辑排版时,需先选择要处理的文本块,与常用的字处理软件一样,选定的对象将以反显方式显示,可使用鼠标和键盘来选择。
123下一页