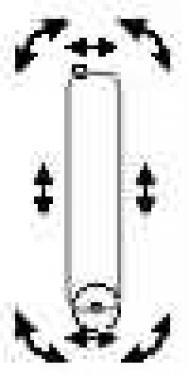这个灵感来源于我的机械书课本,作为一本专业的机械书,用啮合的齿轮作为封面的设计元素似乎很有代表性。当然除了做机械书封面的主角,你大可把它放进你前卫的设计作品中去充当配角,或者干脆直接用它来做主题。
现在我们要制作的是两个啮合转动的齿轮,并且有意识的从几个空间方向上观察这种转动效果的一个动画,动画部份我会用Corel R.A.V.E.(CorelDraw10中新增的组件)实现。文后提供源文件下载。
首先我们先来制作两个啮合的齿轮,以下是详细操作步骤。
1. 打开CorelDraw10,新建一个文件。首先在绘图区画一个长方形,并设置其各个角的圆角为45度。双击这个矩形,将它的旋转中心移至最下边的中心,暂为这个矩形取名为A。

2. 通过敲击小鍵盘上的“+”号复制这个矩形,将复制得到的矩形BTulaoshi.com移到一旁,点选“交互式调合工具”按扭:

将A、B进行调合,调合步数为10。将调合方向的角度参数设为360:

这样我们会得到一个很夸张的效果,如图

两个箭头用来指明A、B矩形的位置)。为了改变这种“奇形”,首先按Esc键取消全部选择,然后辅以Shift键将A、B两矩形选中,顺序按C键、E键,从而将A、B矩形水平垂直中心对齐。取得的效果如图

3. 按Ctrl+A选中所有对象,然后按组合键Alt+A,再按B键,将所有调合对象分离。选中A、B矩形任意一个将它删除。选中剩下所有对象,按Ctrl+G组合键将它们群组。
4. 画一个大小适合的圆,并同上一个对象一起选中,顺序按C键、E键将它们在水平垂直方向对齐。得到的效果如图:

用小键盘的“+”号复制圆。
5. 按Esc键取消所有选择,打开“焊接卷帘窗”(顺次按Alt+A,P键,W键)。选中圆,将“来源对象”和“目标对象”复选框前的勾取消,点选“焊接于”按扭,将出现的黑箭头点击矩形组实现焊接。选中复制的圆(如果直接点击无法选取,可以按Alt后再选取),按住Shift键缩小此圆至合适尺寸。最终效果如图:



7. 为了提升作图速度,选择“View/Wireframe”切换到简单线框视图。将齿轮选中,点选“交互式立体化工具” 按扭,在预置下拉列表中选择“Vector extrude5”效果,调节滑杆至合适的位置。为了让齿轮具有光影的效果,需要为其添加两个光源,各光源的位置如图所示

得到完成后的啮合齿轮效果,如图

8. 为了在以后的工作中观察更加清晰,我们为这个齿轮组稍稍的改变下空间位置,具体做法是在确定整个对象被选中且“交互式立体工具”按扭保持工作状态后,单击这个对象得到旋转控制手柄,调节这些手柄使最终成形效果如图:

这样啮合齿轮的制作部份就完成了。
现在我们要通过有顺序的增加“浮雕旋转功能”提供的齿轮在x,y,z轴向上的旋转值来旋转齿轮,从而得到齿轮的一系列位置。再将它们这些不同位置的静态齿轮图片以.ai格式导出,然后再通过Corel R.A.V.E组件的视频编辑得到齿轮旋转动画,具体做法如下:
9. 保持操作步骤8的所有状态,点击工具条上的“浮雕旋转”按扭,如图:

单击参数设置按扭(我用红框将此按扭框住)弹出参数设置框,现将x,y,z所有的参数都重置为0,如图:
(本文来源于图老师网站,更多请访问http://m.tulaoshi.com/coreldraw/)12下一页