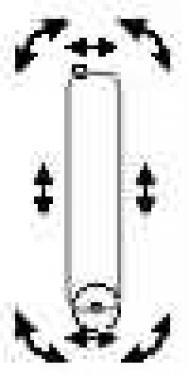(2)现在制作一个轮齿。使用Rectangle Tool画一个小矩形,将它圆角化,然后取得Interactive Envelope Tool,在属性栏中单击Single Arc Envelope Mode按钮进入单弧线编辑模式,然后将它的上端变得窄一些,如图。(提示:在使用Interactive Envelope Tool向内拖动矩形封套上端左边的控制点时,按下Shift键可以使右边相应的控制节点同时向内移动。)

(3)按数(m.tulaoshi.com)字键盘上的“+”键将这个小轮齿复制一份,然后将复制品放置在轮盘的顶部,并使用Align and Distribute对话框将它们沿垂直方向对齐,如下两图。

上步的效果:

(4)下面的工作你可能已经猜测到了,我们要这个小轮齿沿着轮盘的轮廓进行旋转复制,得到一个轮齿密集的齿轮;在旋转这个小轮齿之前,要确保它的旋转轴心和轮盘的中心在同一坐标点上。现在使用Pick Tool单击这个轮盘,显现出它的中心;然后从视图边缘标尺的地方分别拖出一条水平的和一条垂直的辅助线,使它们相交在轮盘的中心上;接着两次单击小轮齿,显现出它的旋转轴心,并将此轴心移到辅助线相交的地方,如图。

(5)按住Ctrl键,使用鼠标右键拖动旋转轮齿——现在每旋转一步的夹角为15°,旋转一步后按鼠标左键确定进行复制;然后不停地按Ctrl+R键(重复),直到产生一个完美的齿轮造型,如图。

(6)现在选中所有的轮齿和轮盘,单击属性栏中的Quick Weld按钮进行焊接,这个齿轮做好了,如图。

(7)可以在这个中空的齿轮中间制作一个浮动的轴。使用Ellipse Tool画一个小圆,然后使用Align and Distribute对话框将它们居中对齐;再选中齿轮和这个小圆,单击属性栏中的Combine按钮(Ctrl+L)进行组合,现在齿轮和中间的轴已经合成为一个图形了,如图。

(8)利用上面的技术,我们可以制作更多不同形状的齿轮,而且让它们相互啮合——实现这一步的关键是所有的齿轮都要使用相同大小的轮齿,现在将第三步骤中的复制的轮齿拿过来,利用它生成其他的齿轮。大小不同的齿轮,轮齿间的间隔角度也不相同,最后按照你喜欢的样式生成一组相互啮合的齿轮,如图。

(9)选中所有的齿轮进行焊接,将这个焊接后的图形填充为灰色(20% Black),白色(White)的轮廓颜色;接着使用Interactive Extrude Tool拖动这个图形,并在属性栏中设置Depth为10、Bevels的值为0.635 mm、并在立体化对象的右上方设置一个光源,现在视图中出现了一组可爱的塑料齿轮,如图。(Bevel参数值根据爱好和实际大小可自行调整)

(10)如果你不喜欢塑料的感觉,可以将它改制成金属制品。按下Ctrl+Z键返回到未添加立体化效果之前的状态;然后在Fountain Fill对话框中定制一种具有金属光泽效果的渐变色彩,然后将它填充给图形,再使用Interactive Extrude Tool加上立体化效果。由于我们使用了渐变填充,所以这一次在显示上比刚才要慢一些,但是创造了了不起的效果,Fountain Fill对话框如图。
 12下一页
12下一页