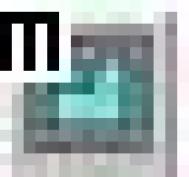本文介绍了AutoCAD调整视口和打印预览的使用。
在调整视口时先要激活它,然后调整视口内的图形。这一切其实很容易,在视口内双击可激活它,这样就可以象在模型空间中一样编辑更改图形。
注意激活视口后,它的边框线变粗,此时可以用平移(Pan)放缩(Zoom)命令,进行粗调,比如图形在图纸和视口中尽量居中,图形的大小不要超出视口和打印范围。在视口工具栏上选择合适的输出比例,比如2:1。
(本文来源于图老师网站,更多请访问http://m.tulaoshi.com/autocad/)一切调整好了,在视口外双击即可取消激活,此时只能平移和缩放查看图形而不能编辑它。
调整完毕,下面要进行打印前的预览。在"布局1"右键菜单上选择"打印",进入"打印"对话框。如图6。它和进入布局时的设置图老师非常类似,但是注意,在"打印范围"下,打印范围有了改变:

当前选项卡——只将目前布局(包含所有视口)中的图形打印,
所有选项卡——可输出整个CAD文件中的所有图纸。
单击"完全预览",预览时可以用缩放和平移工具查看,如图7。如有不适,可重新调整布局和视口。
机械设计

打印预览没有问题,返回后单击"打印"就可输出图纸了。
关于布局的总结
视口是在布局的基础上建立的。布局的一大好处是,大型和多张图纸,能够将不同的图纸指定在多个布局中,每个布局中又能灵活设置比例和不同的视口,如果全部设置正确无误,只需选择"打印全部布局"就可大功告成。
(本文来源于图老师网站,更多请访问http://m.tulaoshi.com/autocad/)