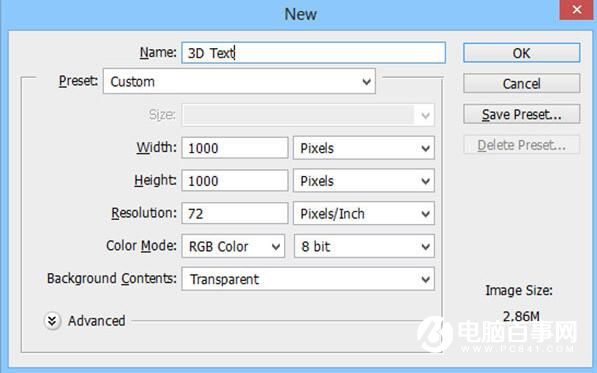前 言
适合于freehand任何版本。
这篇教程介绍用 freehand 的拼贴填充( Tile fill )来创建木质纹理效果。

步骤一:

步骤二:

现在创建一个 2 X 1.125 英寸的矩形,填上图中所示的颜色,当然你也可以根据自己 的喜好来设定颜色。沿着矩形的两边放置两条垂直参考线,将标尺的原点拖到 矩形的左上角。
步骤三:

Horizontal -1.3125
Horizontal -1.125
Horizontal -0.9375
Horizontal -0.75
Horizontal -0.5625
Horizontal -0.375
Horizontal -0.1875
Horizontal 0
Vertical 2
Vertical 0
步骤四:

步骤五:

利用工具 (Bezigon, Pen, FreeHand) 都可,绘制一条 1 point 宽的曲线从矩形的左上角到第二条水平导线和垂直导线的交点,如上图所示。
步骤六:

接着用同样的方式创建剩下的线条,现在我们共要画 6 条线来模拟深色木纹。
(本文来源于图老师网站,更多请访问http://m.tulaoshi.com/shejiruanjian/)步骤七:
现在我们检查所绘制的每条线的端点。将端点调节成左上图所示的那样。最好在放大的情况下进行精确调节,拖动端点的手柄使之与水平导线重合。如右上图,这样将来才能生成完美的木纹。
&图老师nbsp; 步骤七:

现在我们检查所绘制的每条线的端点。将端点调节成左上图所示的那样。最好在放大的情况下进行精确调节,拖动端点的手柄使之与水平导线重合。如右上图,这样将来才能生成完美的木纹。
步骤八:

全选6条深色木纹线,将它们复制,
12下一页