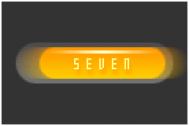源文件下载地址:
最终效果

这个教程总共有44步,看到这个数字不禁让人头脑一晕,菊花一紧。面对这种大工程,保持一颗蛋腚的心tulaoshi.com是很重要的,所以先和鸟君一起,一步一步拆解一下制作的流程。
经过观察,不难发现图像是由两个部分组成的,就是箱子和按钮(这不是废话吗……),所以咱们就应该把两者分开来各个击破。
首先是箱子,上方光源,加上N块纸板,所以我们只需要做出(能看见的)纸板,根据透视透视效果调整,然后把它们像搭积木一样地组装起来,最后再加上投影就可以了。
至于透视效果,咱们来回忆一下高中美术老师说的,三点透视可以聚焦于三点,于是就有了比基尼……这张图是很经典的两点透视,看下图就可以发现,老师并没有骗我们,按照这个感觉走,画出来的箱子肯定就能有立体感了。

至于按钮,只要做好了箱子之后,把它们放到图层中间去就可以了。
听起来是不是很简单,那么就开始吧。
步骤 1
首先画一个长方形,ctrl+t自由变换,为了达到透视的效果,按住ctrl+alt+shift拖动任意一个锚点如下图。

步骤 2
接下来打开强大的面板——图层样式。设置如下图,因为光从上面打下来所以底部的颜色要深一点。

步骤 3
光有颜色渐变式不够的,加一些材质才能更加真实,作者这里选择了一个旧纸张的材质(直接去google:old paper+texture就有一大堆素材了,选个你喜欢的吧),把素材导入,调整到合适的大小,之后ctrl+单击载入填充图层的矢量蒙版,Ctrl+Shift+I反选,返回材质层,把多余的部分删除。更改混合模式为柔光。

步骤 4
接下来贴贴牌吧,找几个你喜欢的标签,比如感谢国家什么的,放在上面,更改混合模式为强光如下图。

步骤 5
继续搭积木,如上法炮制,颜色设置如下图,仍是光照原因,所以上面要略亮一点。
(本文来源于图老师网站,更多请访问http://m.tulaoshi.com/ps/)
步骤 6
复制一层,更改填充色为灰色(#515151),下移几个像素作为卡片的厚度。

步骤 7
如法继续添加材质(这次你可以换一个素材),把混合模式改为加深,不透明度57%。

步骤 8
光是从上方打下来的,所以刚才添加的纸片就会有投影(你当然可以直接用图层样式来搞定它,但是为了追求更好的灵活度,还是推荐像作者这样单独做一层),在卡片层下面制作一个影子层(做这种影子方法很多,可以直接用画笔画,或者拉一个黑色到透明的圆形渐变然后自由变换,还可以利用羽化或者橡皮擦,选择你喜欢的方式,这里不再赘述)调整到合适的位置和大小,最后改图层混合模式为线性光,不透明度80%。
 步骤 9
步骤 9
继续搭积木吧,总共八片,我们开始第三片。复制我们制作好的第一片,调整位置大小如下图。

步骤 10
继续增加材质,由于正上方打过了的光可以找的盒子里面,所以要比第一片亮一点,适当降低透明度,设置参考下图(注意把间距留大一点,因为一会儿盒子里要放很多东西)。