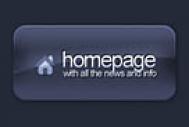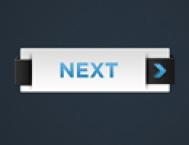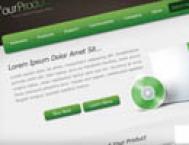先看看最终效果

经过观察,不难发现图像是由两个部分组成的,就是箱子和按钮(这不是废话吗),所以咱们就应该把两者分开来各个击破。
首先是箱子,上方光源,加上N块纸板,所以我们只需要做出(能看见的)纸板,根据透视透视效果调整,然后把它们像搭积木一样地组装起来,最后再加上投影就可以了。
至于透视效果,咱们来回忆一下高中美术老师说的,三点透视可以聚焦于三点,于是就有了比基尼这张图是很经典的两点透视,看下图就可以发现,老师并没有骗我们,按照这个感觉走,画出来的箱子肯定就能有立体感了。

至于按钮,只要做好了箱子之后,把它们放到图层中间去就可以了。
听起来是不是很简单,那么就开始吧。
Step 1
首先画一个长方形,ctrl+t自由变换,为了达到透视的效果,按住ctrl+alt+shift拖动任意一个锚点如下图。
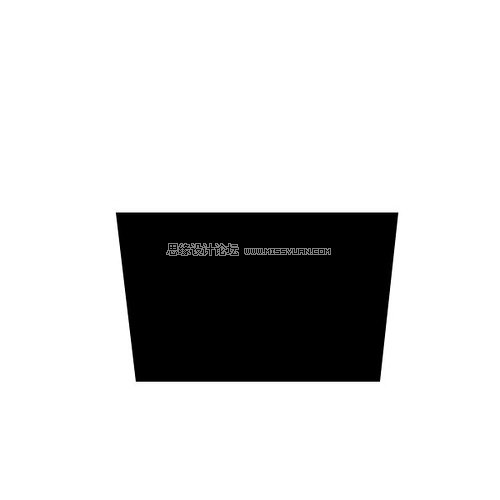
Step 2
接下来打开强大的面板图层样式。设置如下图,因为光从上面打下来所以底部的颜色要深一点。
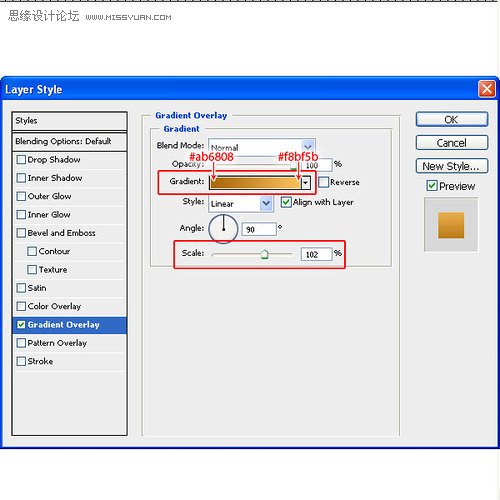
Step 3
光有颜色渐变式不够的,加一些材质才能更加真实,作者这里选择了一个旧纸张的材质(直接去google:old paper+texture就有一大堆素材了,选个你喜欢的吧),把素材导入,调整到合适的大小,之后ctrl+单击载入填充图层的矢量蒙版,Ctrl+Shift+I反选,返回材质层,把多余的部分删除。更改混合模式为柔光。
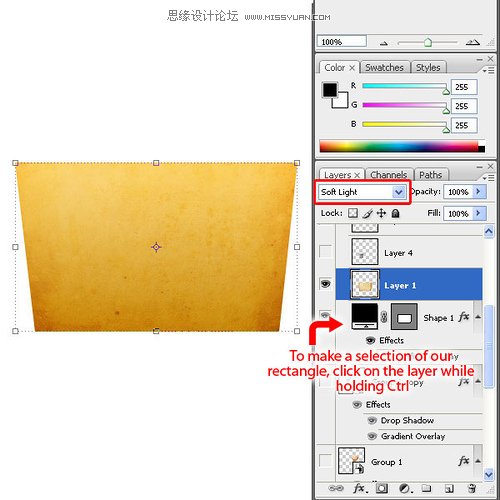
Step 4
接下来贴贴牌吧,找几个你喜欢的标签,比如感谢国家什么的,放在上面,更改混合模式为强光如下图。
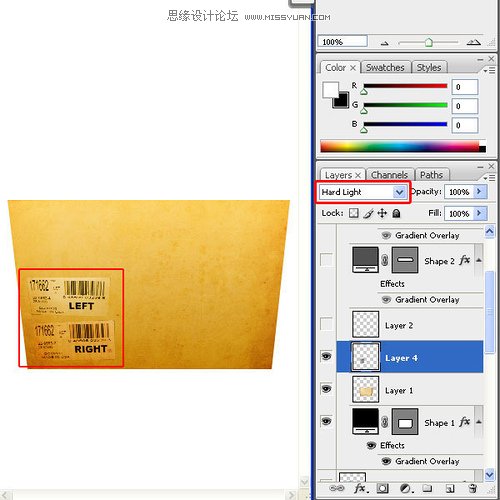
Step 5
继续搭积木,如上法炮制,颜色设置如下图,仍是光照原因,所以上面要略亮一点。
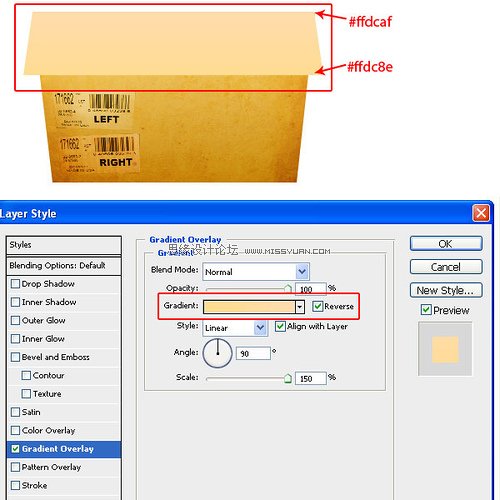
Step 6
复制一层,更改填充色为灰色(#515151),下移几个像素作为卡片的厚度。
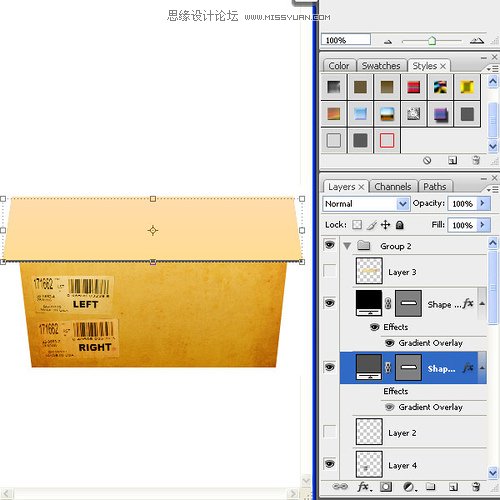
Step 7
如法继续添加材质(这次你可以换一个素材),把混合模式改为加深,不透明度57%。
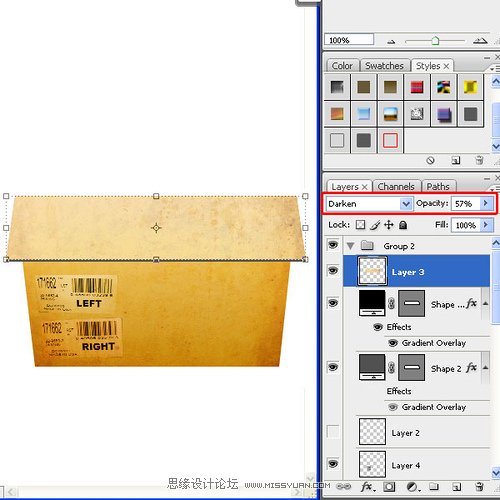
Step 8
光是从上方打下来的,所以刚才添加的纸片就会有投影(你当然可以直接用图层样式来搞定它,但是为了追求更好的灵活度,还是推荐像作者这样单独做一层),在卡片层下面制作一个影子层(做这种影子方法很多,可以直接用画笔画,或者拉一个黑色到透明的圆形渐变然后自由变换,还可以利用羽化或者橡皮擦,选择你喜欢的方式,这里不再赘述)调整到合适的位置和大小,最后改图层混合模式为线性光,不透明度80%。
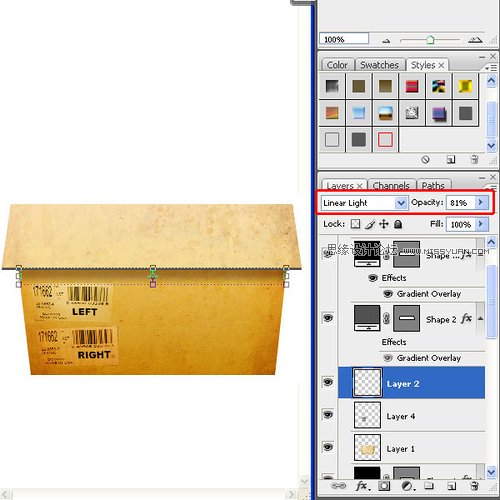
Step 9
继续搭积木吧,总共八片,我们开始第三片。复制我们制作好的第一片,调整位置大小如下图。
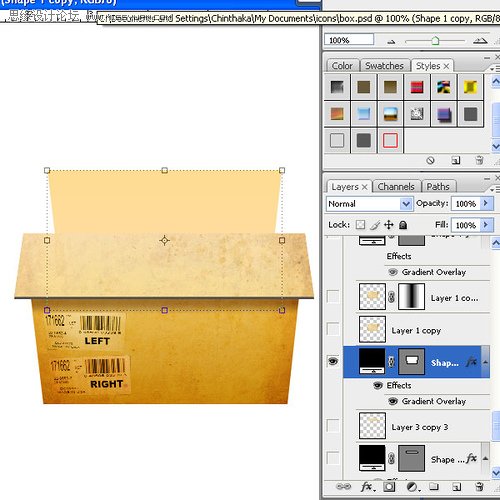
Step 10
继续增加材质,由于正上方打过了的光可以找的盒子里面,所以要比第一片亮一点,适当降低透明度,设置参考下图(注意把间距留大一点,因为一会儿盒子里要放很多东西)。
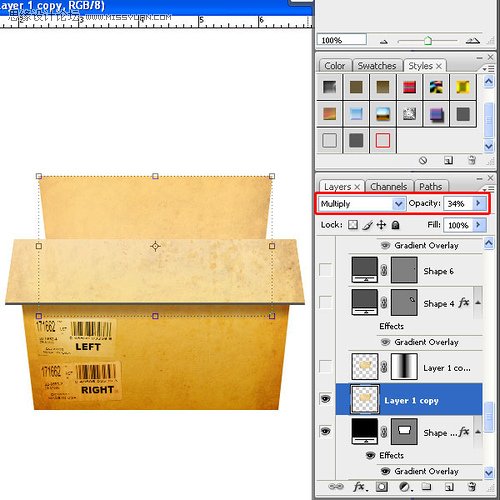
Step 11
材质的边界感觉似乎不明显,于是作者又复制了一层添加了一个对称渐变的蒙板,混合模式改为线性光,以达到加深边界的效果(这一步同样可以用曲线调整层实现)。
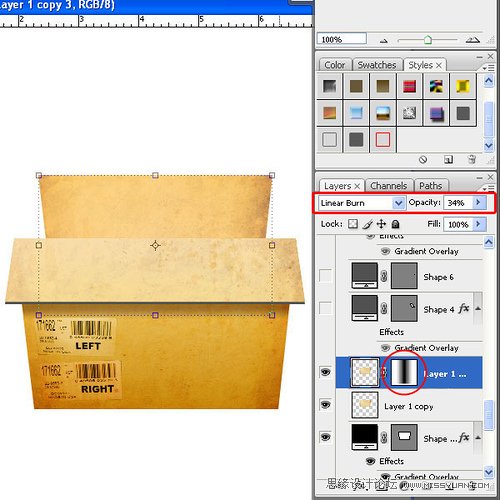
Step 12
参照5-7步,继续制作纸片。
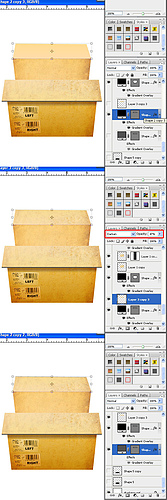
Step 13
如法炮制右侧的纸片,注意适当调整渐变角度和缩放,以符合光线的微妙变化,总的原则就是中间要比四周亮(调整大小时注意要符合图像的透视关系)。
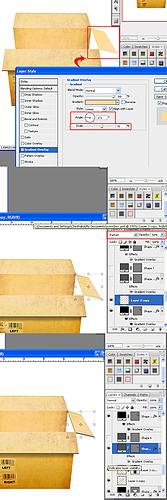
Step 14
制作左侧的纸片,你可以把前面做好的纸片图层选中复制,然后整体自由变换来偷懒。
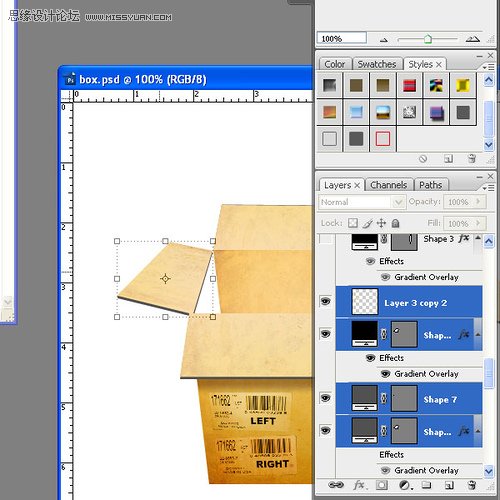
Step 15
继续。
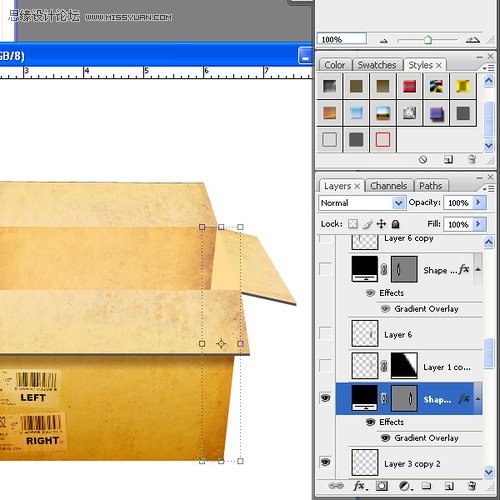
Step 16
添加材质。
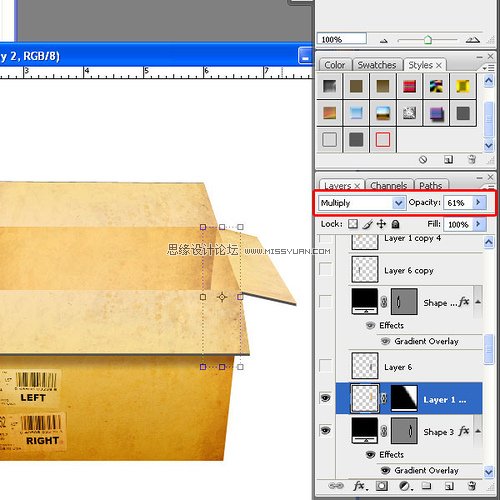
Step 17
为了增强边界的对比,给它加点投影。
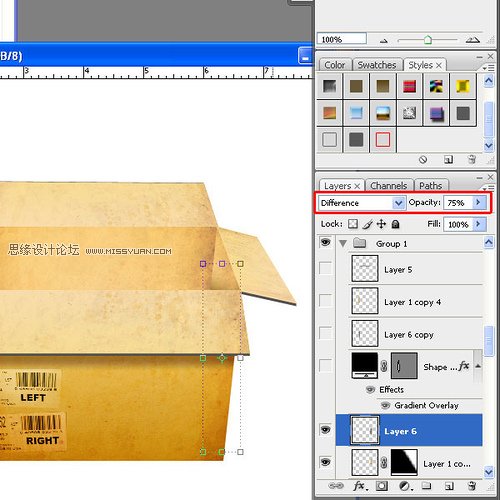
Step 18
左侧亦然。
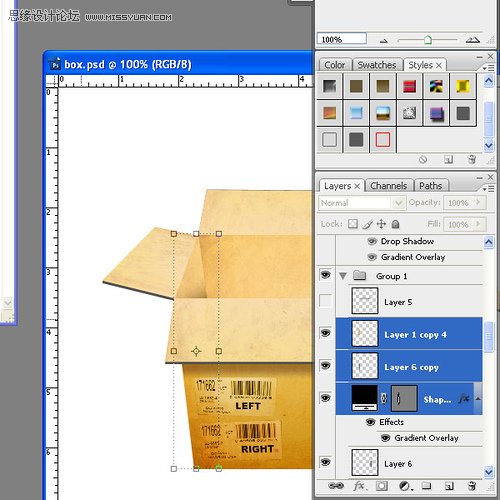
Step 19
中间部分也是。
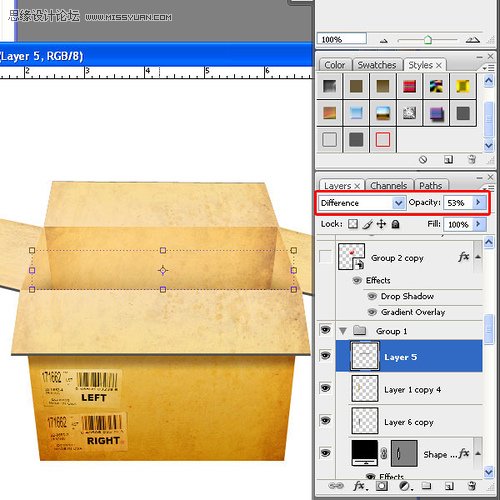
Step 20
添加整个纸盒的投影,画个方框填充黑色,降低透明度,添加高斯模糊。
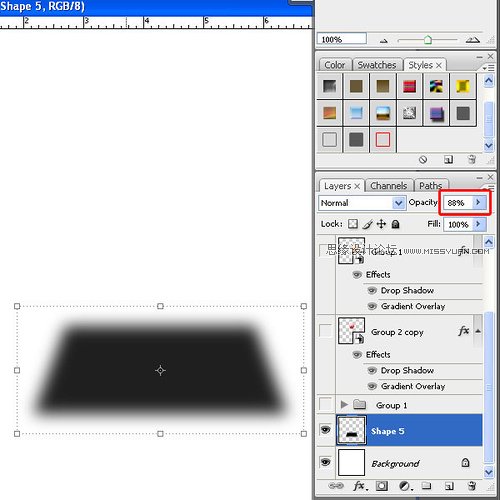
Step 21
我们的盒子做好了!

Step 22
接下来开始制作按钮,从一个圆形的填充图层开始。
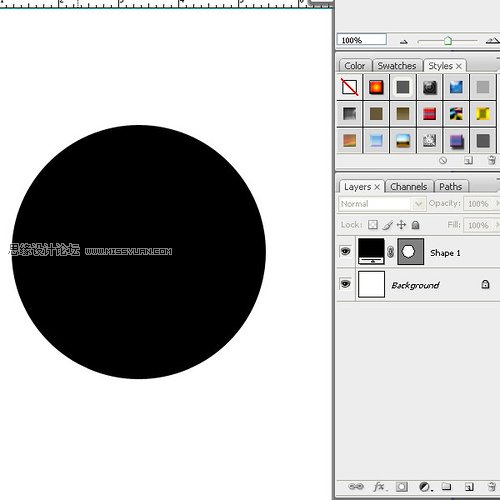
Step 23
图层样式中,添加渐变如下图(深蓝#004f7浅蓝#0072b6白)。
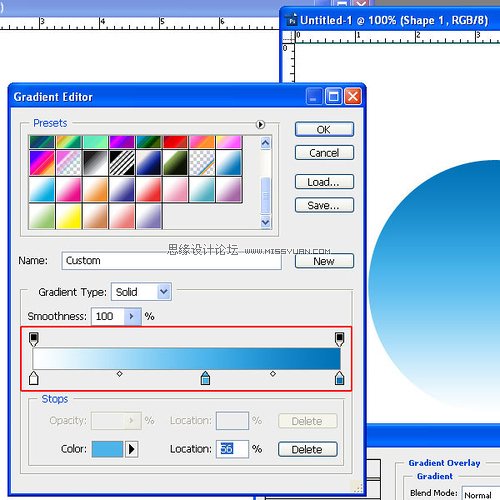
Step 24
斜上方的光线,所以调整渐变角度为-45°。
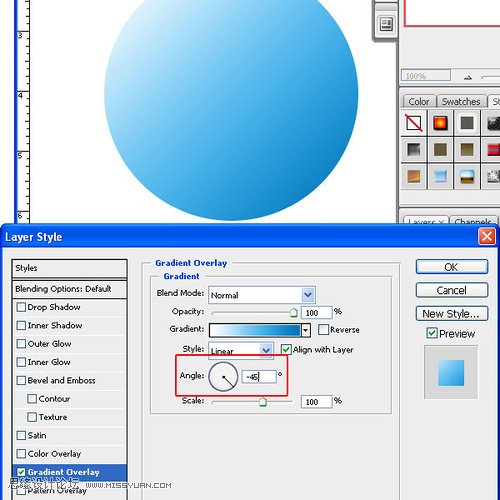
Step 25
添加描边,为了增加金属感,把描边的填充模式改为渐变,添加若干个深灰到浅灰的节点,直到你的描边看起来有金属的感觉。
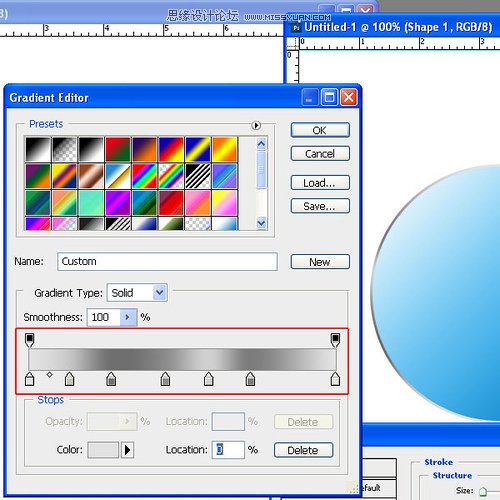
Step 26
加粗描边,更改渐变角度和缩放参数。
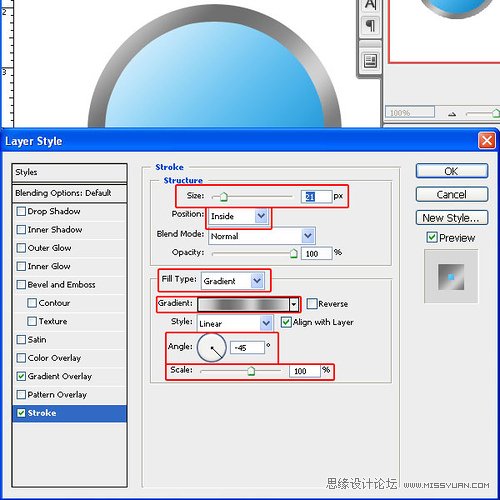
Step 27
添加内阴影增加立体感,设置如下。
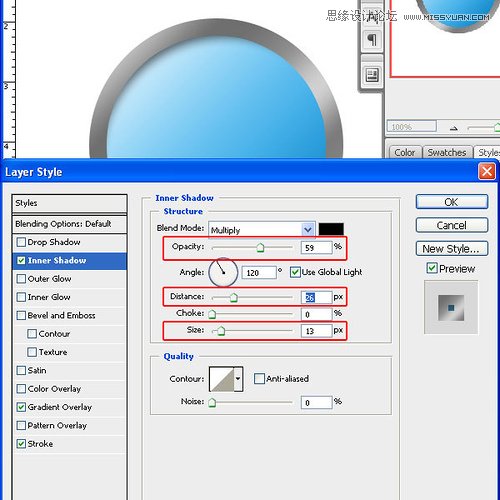
Step 28
使用黑色内发光,继续增加立体感,设置如下。
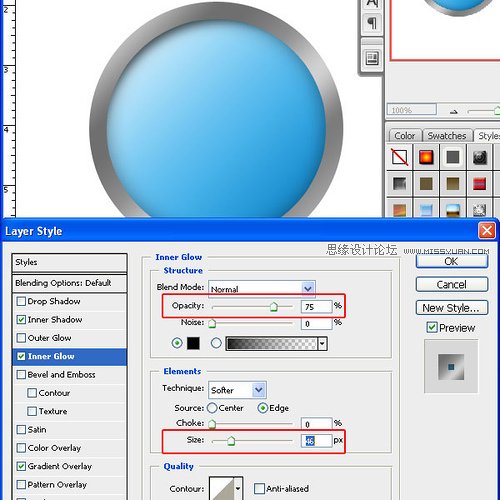
Step 29
添加斜面浮雕效果,样式改为浮雕,调整深度,大小,软化等参数如下图。
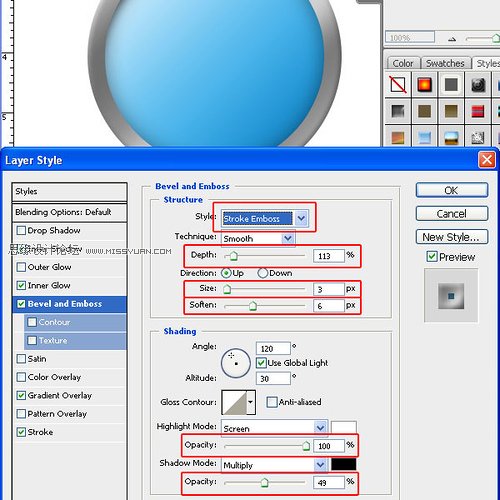
Step 30
接下来把真个图像转化为智能对象(这样缩放就不会损失图像质量了),右键点击图层,选择转为智能对象。
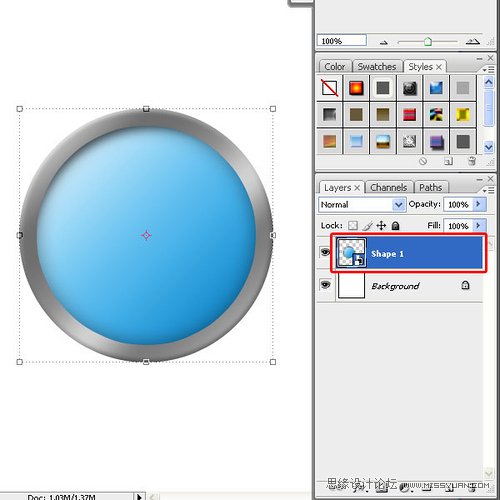
Step 31
再次添加斜面浮雕效果如下图。
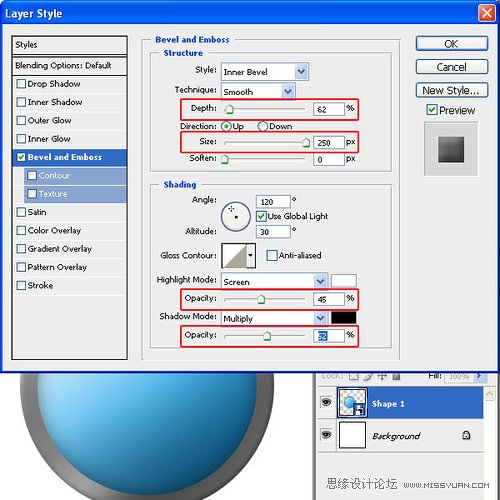
Step 32
添加阴影如下图。
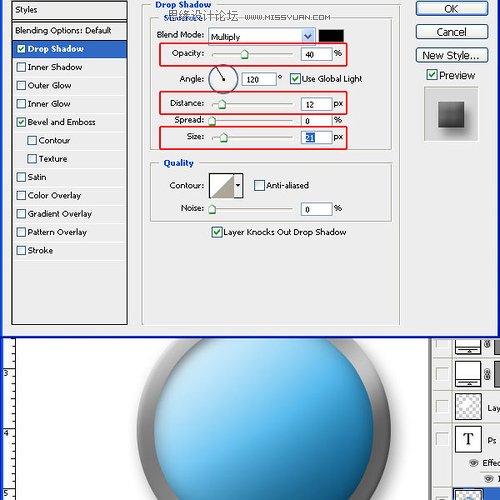
Step 33
添加文字如图。
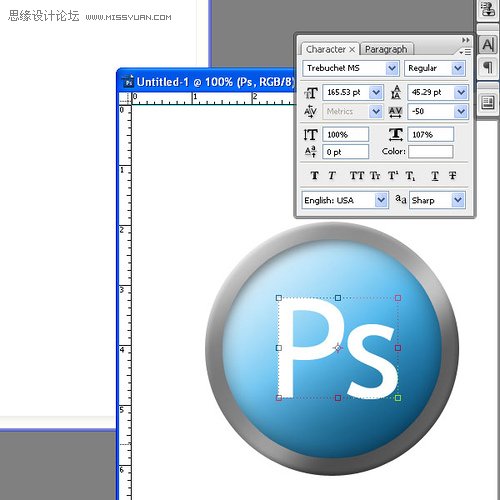
Step 34
添加内阴影如图。
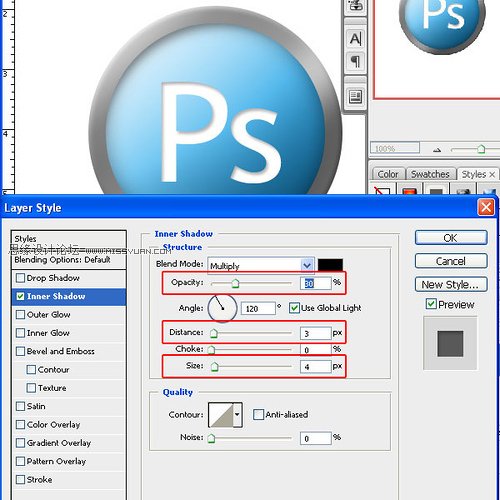
Step 35
再添加一些光泽,先用钢笔画一个下图形状的白色填充图层。
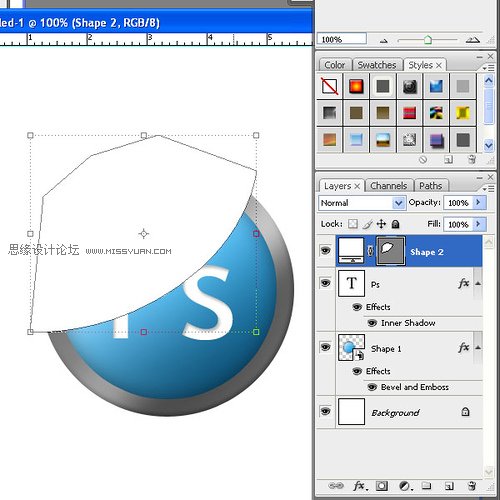
Step 36
为了方便图层管理,作者新建了一个透明图层,然后选中两层,ctrl+e与刚才的填充图层合并。
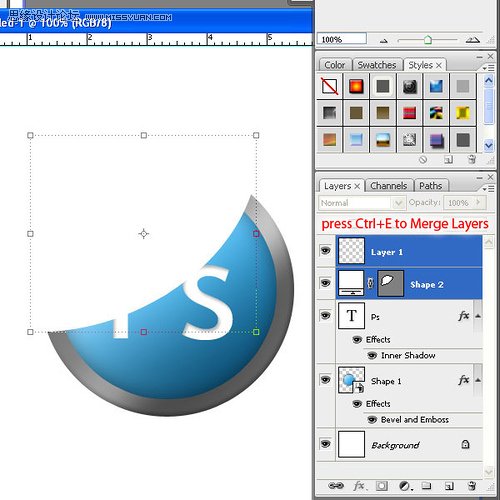
Step 37
ctrl+单击按钮图层载入圆形选区。
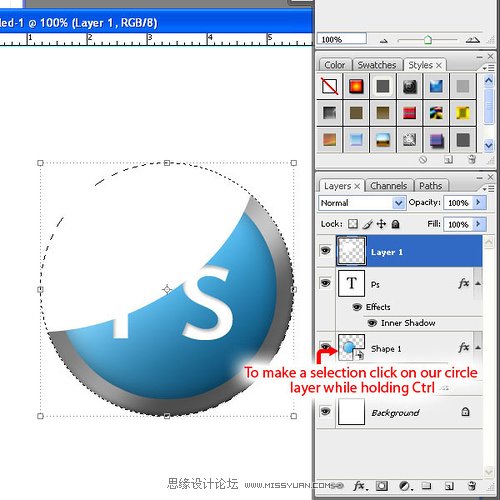
Step 38
反选(Ctrl+Shift+I)删除多余的部分。
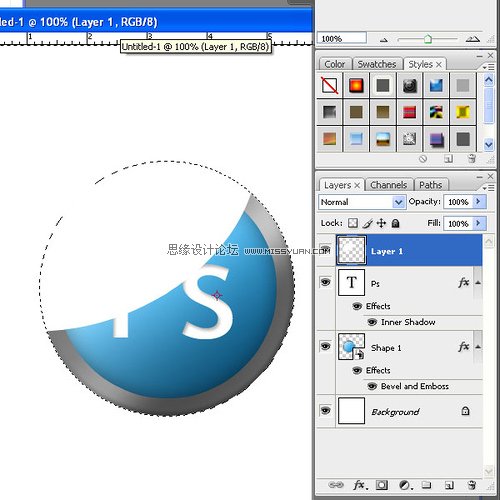
Step 39
更改混合模式柔光,降低透明度。
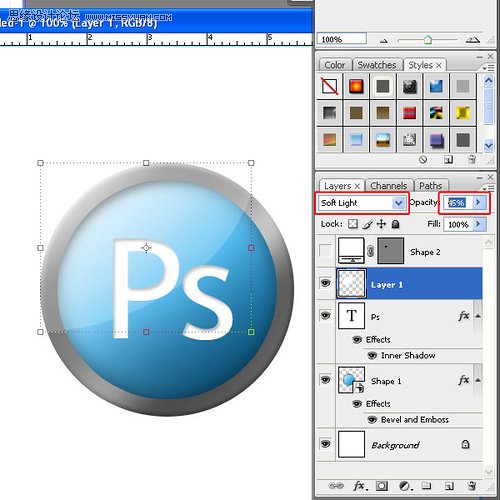
Step 40
为了再强调立体感,在右上角再添加一个白色小光斑。
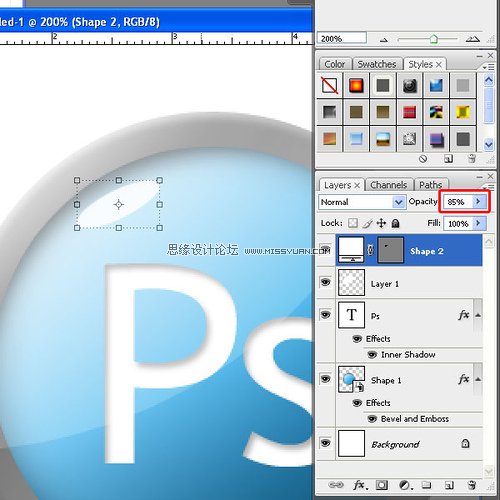
Step 41
再用钢笔在外框上画一个白月牙(如果钢笔功力不好的话,用连个圆圈相减也是不错的选择)的反光,继续强调,适当降低透明度。
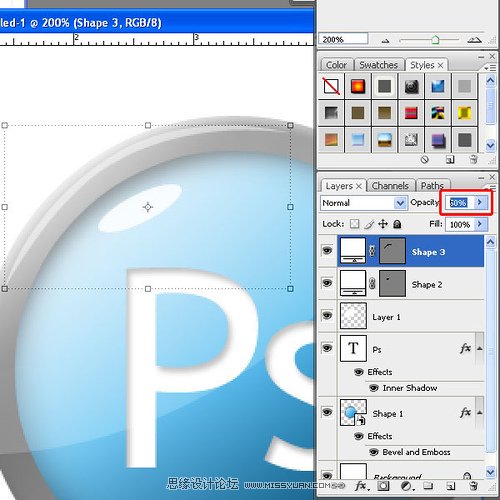
Step 42
当-当-当-当!图标华丽地完成了。(建议将按钮做好后ctrl+g打组,方便管理)

Step 43
更改颜色和文字,就能轻松制作出更多的图标了!
(本文来源于图老师网站,更多请访问http://m.tulaoshi.com/ps/)
Step 44
接下来就考虑如何摆放这些图标了,按照作者的方式或者自己发挥,注意调整图层的前后秩序。
收工
好了,大功告成,接下来让你的朋友们对你的作品进行惨无人道的围观吧!要是谁不服就把他也一并装到箱子里去!