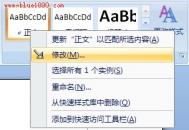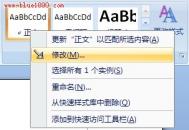在日常使用Word2007的过程中,我们应该要尽量的能规范Word2007文档,这样不仅便于浏览,而且也使得文档看上去更加美观。如果你 需要将Word2007打印或者编订的话,符合规范的文档就显得非常的重要。规范的文档制作并非是困难的,只要你能掌握一些小技巧。
本文将为你简单介绍下如何规范Word2007文档。说起来其实只需要上部分就可以:页面的整体设定(方便打印和后便打印和后期装订)、文字内容样式和段落的调整以及增添页眉页脚和其他页面美化设置。
兵马未动粮草先行:设定页面
页面设置包含了纸张和页面边距等设置,它可以对Word2007文档整体进行设置.从而保证了页面问的一致性和规范性。
第一步 启动Word后转入到页面布局选项卡。
第二步 点击页面设置右侧的小图标后进入到页面设置窗口,这里可以根据需要选择纸张方向以及装订线位置和预留宽度。
第三步 转入到纸张选项卡就可以设定打印纸张了,在纸张大小的下拉菜单中根据打印纸的实际情况选择即可。如所有页面都将使用同样尺寸的纸张打印的话,可以在应用于内选择整篇文档。
(本文来源于图老师网站,更多请访问http://m.tulaoshi.com/diannaorumen/)第四步 在版式选项卡中可以对页眉页脚进行奇偶调节,如果首页要作为封面的话,就要选中首页不同了,另外在这里还可以根据需要适当调整距边界。
第五步 完成以上设定后点击确定保存,回到页面布局选项卡后选择分栏就可以快速设定分栏样式了,在下拉菜单中选择更多分栏还可以在分栏窗口中手动设定列数。
第六步 如果你觉得以上的教字设定并不直观的话,可以在页面设置选项卡中直接选择相应调整快捷按钮的下拉菜单。比如在页边距菜单就可以在提示的帮助下完成设定了,纸张和文字方向的设定相同。
第七步 点击页面布局选项的段落选项卡右下方的小图标后即可进入段落设定窗口。
第八步 转入到缩进和间距选项卡,在缩进的特殊格式里选择首行缩进,这时右侧会自动选择2个字符。如没有特别需要其他设置选择默认即可。
(本文来源于图老师网站,更多请访问http://m.tulaoshi.com/diannaorumen/)赏心又悦目:样式调整
完成了上述的设定后就可以录入或粘贴来自其他文档的文本内容了,要想使页面继续保持规范那么页面的样式和段落调整就非常必要。
第一步 将光标移动到需要调整的行或段落后,在开始项的样式面板中就可以点击上方的样式缩略图来实现快速调整样式。
第二步 点击样式列表右侧的下拉菜单就可以进入到样式列表窗口,选择合适的样式即可。
第三步 点击更改样式按钮下方的图标即可进入更改样式菜单,在样式集中提供了多个样式风格,根据需要选取即可。
第四步 尽管样式库非常丰富但并不能保证就有你中意的,还好可以在字体面板右上方的字体下拉菜单中设定合适的字体,右侧可以选择字体大小。
第五步 在字体面板内点击底部为红色横线的A按钮,就可以进入颜色选取窗口,选择满意的颜色后关闭窗口。
第六步 选中需要修改颜色的文本内容后点击上步提到的A按钮就可以实现文本颜色的快速替换。同理B、I、U等按键也都可以进行类似操作,另外选择文本后点击鼠标右键,在右键菜单中也可以调整字体样式。
第七步 经常用到的调整还包括修改对齐方式和编号等,移动光标到需要编辑的段落后,选择段落选项卡中的相应按钮就可以实现对应的调整了。
最后一击:页面美化
有了前面两部分的介绍,相信调整页面和修改样式已经变得非常简单了。而在规范Word2007文档的最后阶段,还是有一些页面美化及方便打印查看的操作需要实践。
第一步 进入到页面布局中的页面背景面板并点击页面边框后进入边框和底纹设定窗口,在页面边框选项卡中可以为页面设定方框、阴影、三维等多种边框,选择应用于整篇文档就可以为所有页面添加边框了。