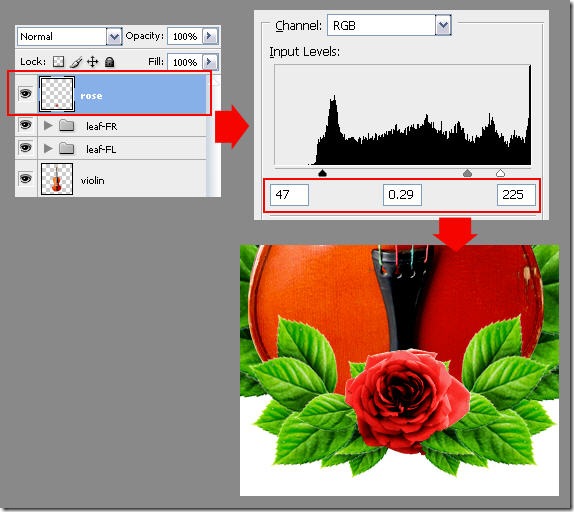英文教程原作者 Jay Saputra最终效果如下

在这个photoshop教程里,我将会向您展示我是如何用花的素材并配合着PS笔刷运用来完成这幅抽象的作品。
相关photoshop素材:
Materials Needed:ViolinRoseBlood DripSuddenly Spring BrushSmoke BrushesCrushed Paper BrushDebris BrushesFlower tattoos brushes
第一步:新建一个工作文档
首先呢,新建一个1000×1000像素的文档,白色做背景。
如下图:

第二步:抠出小提琴
绕着小提琴做一个选区,小提琴背景基本上是单一的,所以最后的方法就是用魔术棒工具来选出小提琴。设置如下图:

把小提琴选出来后,ctrl+J 复制抠出的小提琴,然后拉进我们刚才准备好的文档,在ctrl+T自由变换,调整一下大小。
如下图:
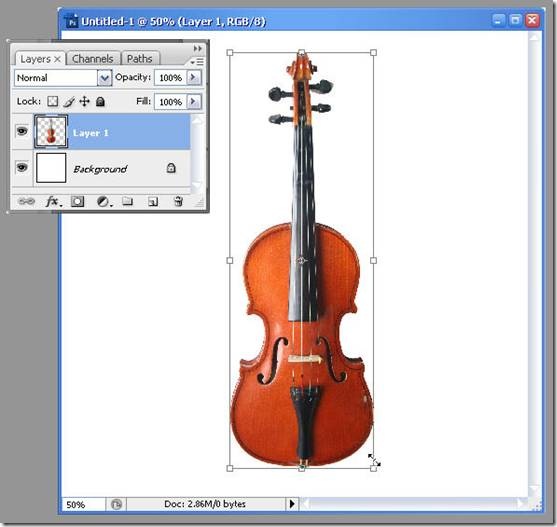
第三步:添加叶子
(本文来源于图老师网站,更多请访问http://m.tulaoshi.com)打开玫瑰花的图片,用多边形套索工具围绕着我们要的叶子做一个选区,把叶子抠出来,
如下图:

当我们做好选区了,想刚才一样, ctrl+J把叶子单独一层,然后拉进我们的工作文档里去。拉进去后,我们再用魔术棒工具在叶子周围的白色区域选中,删了它就得到叶子。
如下图:
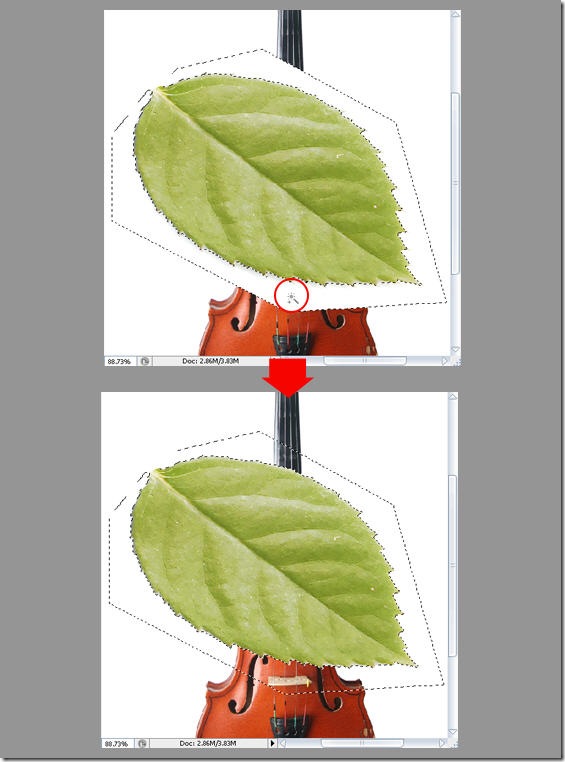
接着把叶子拖到小提琴那层下面。Ctrl+T用自由变换工具调整大小并向右旋转一点,调好就按 回车 ,如下图:
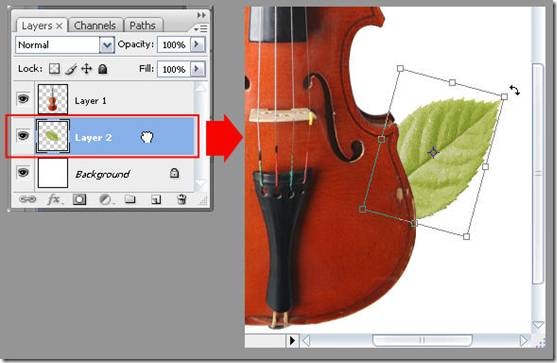
第四步:调整颜色
还是老调重弹,有关每个图层命名问题,如果你都把每个图层按它的内容命好名字(至少你要自己知道是哪层),那样的话管理起来就很方便了。言归正传,我们现在把第一层命名为小提琴,第二层为叶子。
选中小提琴那层,然后ctrl+L 跳出 色阶 对话框,如下图设置,设置好按确定:
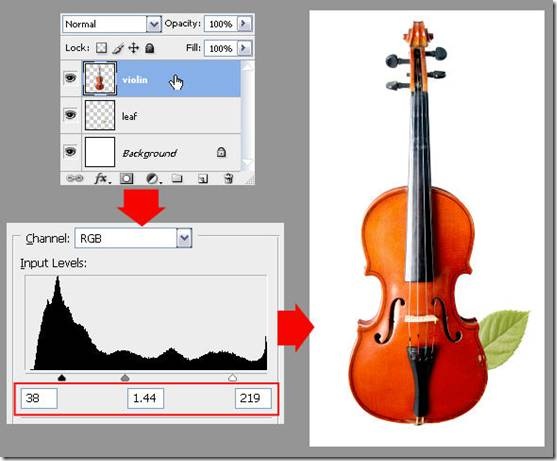
激活叶子图层,用色阶工具增加叶子的对比度。然后用色相饱和度工具(ctrl+U)来调整叶子的颜色,使得滤色更艳丽,富有活力。如下图:
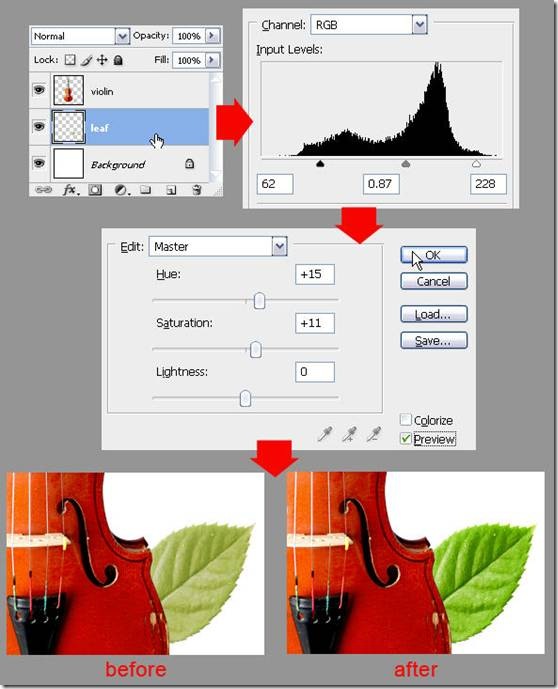
第五步:叶子的排版一
Ctrl+J复制一层叶子,然后ctrl+T自由变化工具把叶子放在合适的地方,如下图:

照这种方法继续再处理5片叶子。继续调整每片叶子的大小,角度,位置,直到你得到一个不错的排列方式。
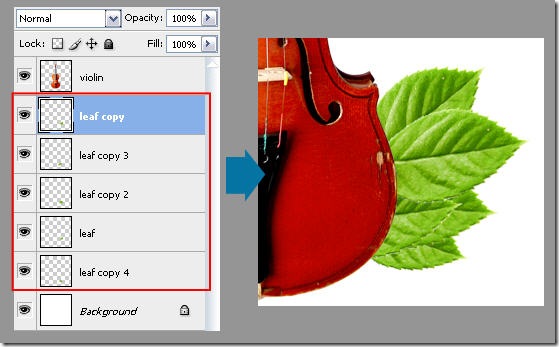
第六步:高光和阴影
回到第一片叶子的那层(一般情况下,那应该在叶子中的最底下那层)。选择 加深工具。再选一款软笔刷,photoshop笔刷半径大概在30到40像素间,把曝光度调整到 25%。现在我们就用这个笔刷来增加阴影,如下图:

对所有叶子的图层重复那些步骤,最后你就能得到一张层次感比较强的图片。如下图:
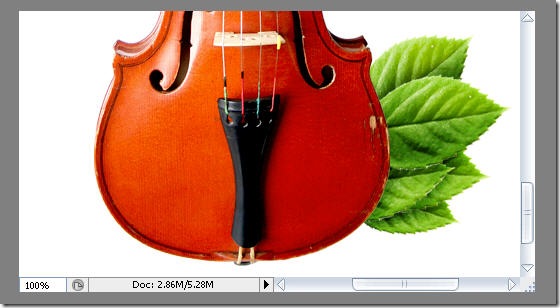
第七步:复制叶子图层
像这种图案的图层数量一般都会有比较多,所以,把它们归类成一个图层组是一个不错的方法。下面就要告诉你怎么把它们放到一个组里面去。如下图:

现在,我们在钢琴的右边也同样放一些叶子,这样整个图看起来才感觉平衡。方法很简单,直接把左边那些叶子复制到右边就可以了。选中在刚才建立的组,单击右键,在跳出的选项中选择复制组。
把图层组命名为:左边的叶子。选中该组,单击编辑自由变换水平翻转。这样复制的叶子组就全部水平翻转了一下,点选选择工具,把该组移到小提琴左边, 如下图:
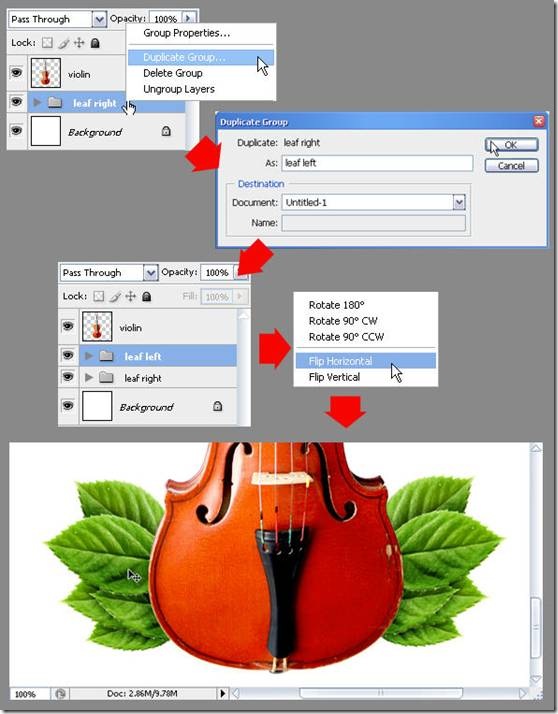
第八步:叶子的排版 第二部分
再复制一组叶子图层组,并命名为:leaf-FL ,并把这组放到小提琴的上面,如下图:

用移动工具和自由变换工具重新给这组排版,如下图:

注意:你也许很容易忽略这点,这组的叶子的高光和阴影的部分和原来的不同的,所以你要整体去重新定义这组叶子的高光和阴影,当然,工具还是加深,减淡工具。
继续复制这一组,重命名:leafFR。 通过 编辑自由变换水平旋转。把这组叶子放到如下图:
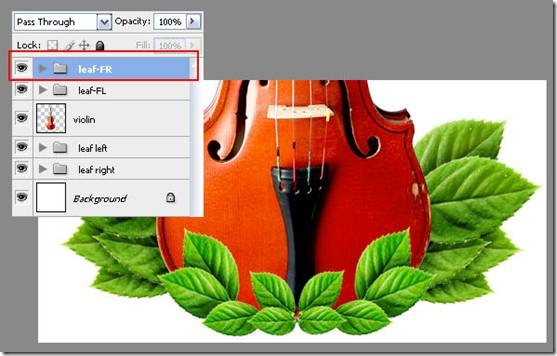
第九步:叶子的排版,第三部分
继续复制 leaf-FL这组,重命名为 leafBL。放置到如下图:

还是用 移动工具 和 自由变换工具 把这组的叶子重新排布一下。还需提醒的是:别忘了注意叶子高光和阴影的地方。再复制这组,在小提琴左右各排布一些叶子,如下图:
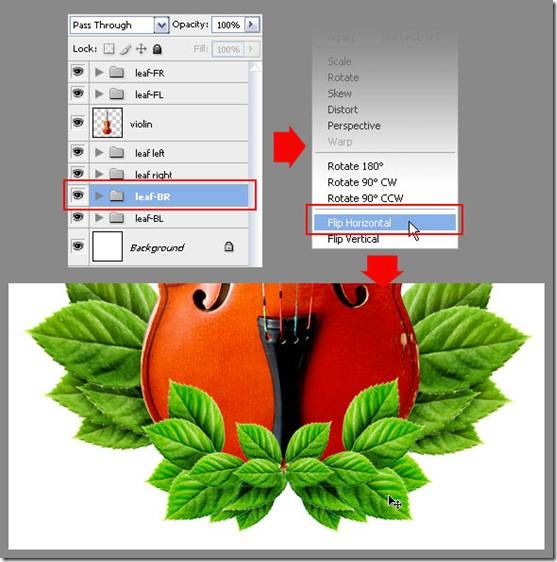
第十步:添加玫瑰花
打开玫瑰花的图片,用你自己擅长的选择工具把玫瑰花瓣选出来,最快的方法就是用快速选择工具(这个工具只在CS3和CS4里面有)。但你也可以用魔术棒和套索工具也可以啦!
选好以后,复制并粘贴玫瑰花瓣,这层放在leafFR图层组上面,调整好大小,然后在把花放到小提琴下面,如下图:

把这图层命名为:rose。打开色阶工具(ctrl+L),用色阶工具把花的颜色调的更生动一些,如下图。如果你对调解后的颜色不满意,你还可以用加深和减淡工具来给花增加阴影和高光效果,让它看上去更完美。