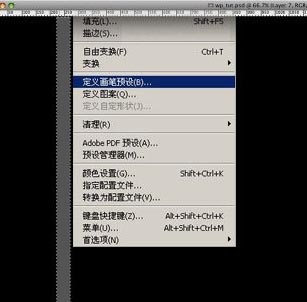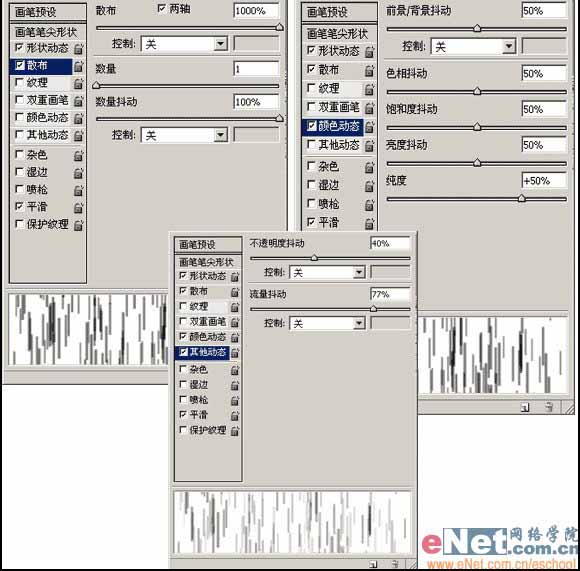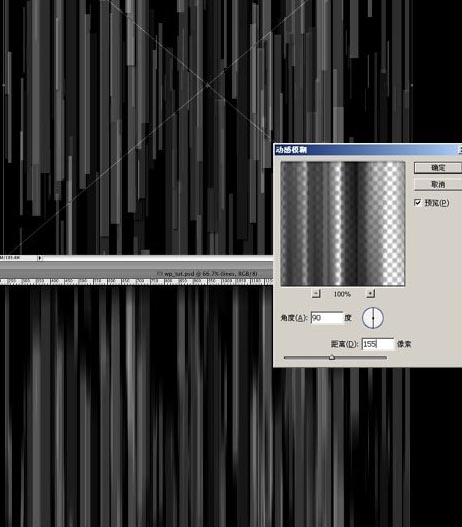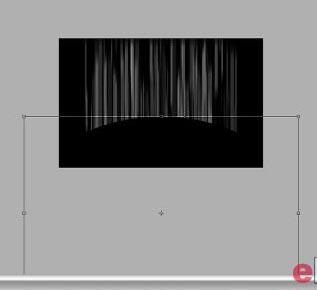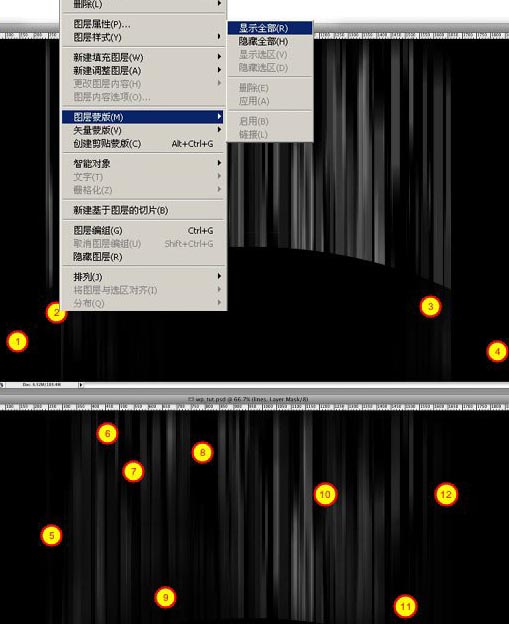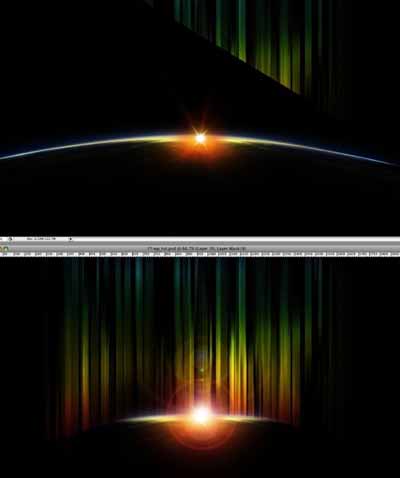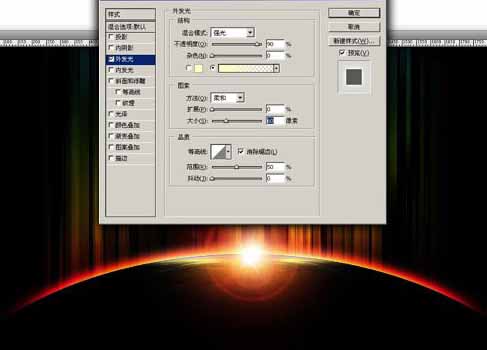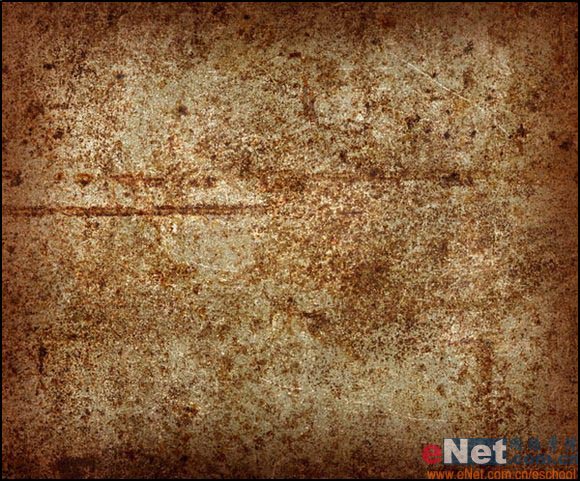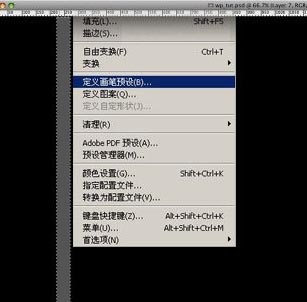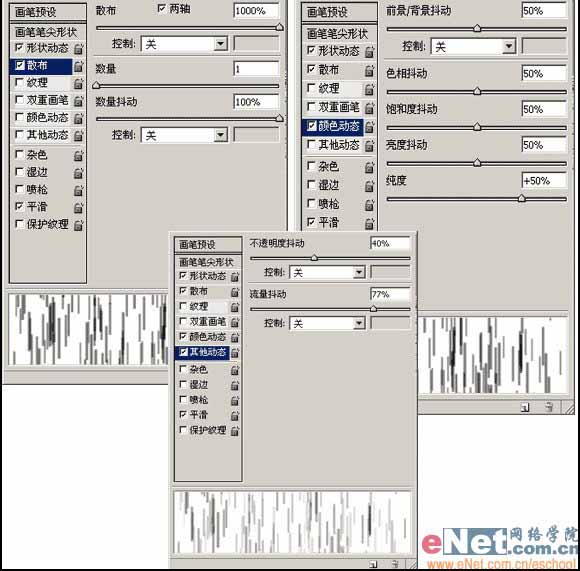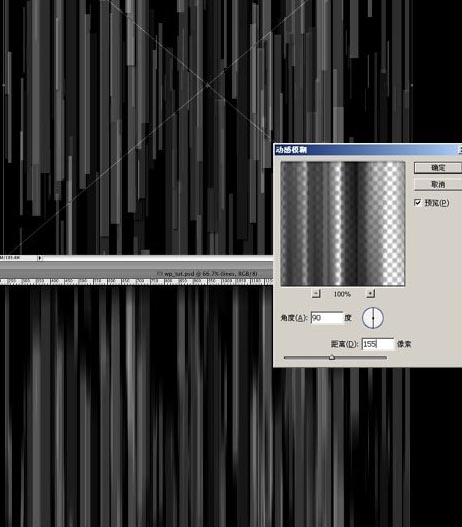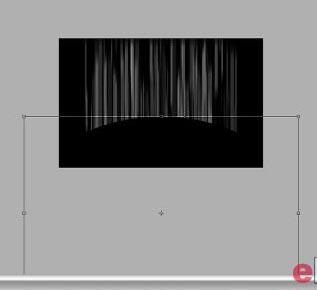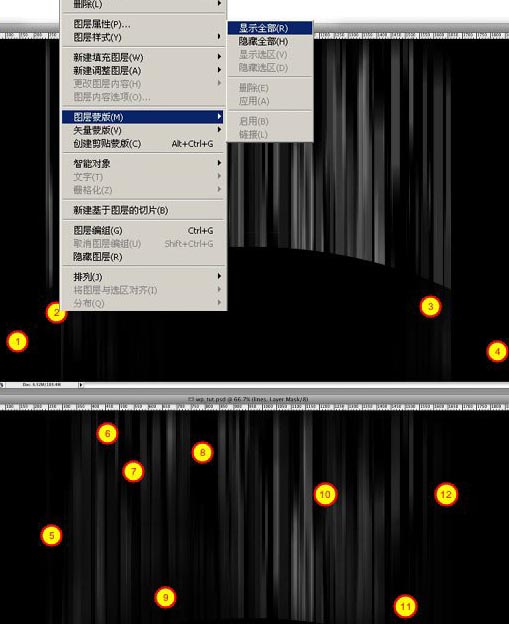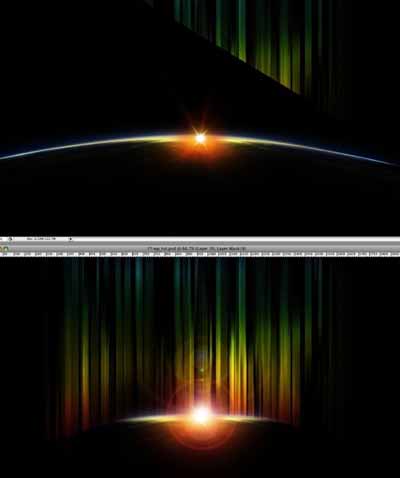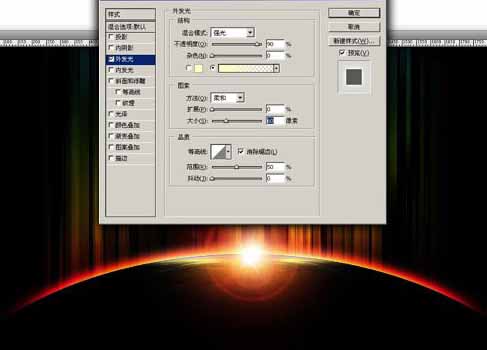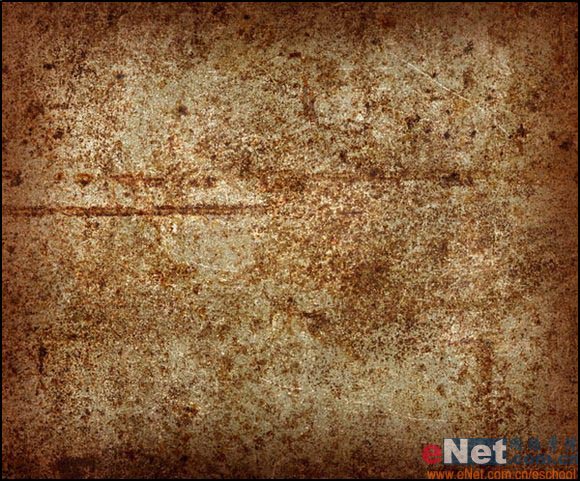lin_xuan4466
2016-02-02 10:20
人生本是一个不断学习的过程,在这个过程中,图老师就是你们的好帮手,下面分享的Photoshop滤镜打造抽象日出效果懂PS的网友们快点来了解吧!
本教程介绍抽象艺术效果的制作。制作的时候简单的定义一些笔刷,然后简单设置一些就可以画出相当不错的背景效果,然后加上颜色。在加上一些滤镜效果的装饰,制作出精美的创意画面。效果相当不错!
最终效果
1.打开PS建立一个新文档。文档大小这里我用1900*1200像素。设置背景色为黑色然后用矩形选框工具在图中建立如下图所示的选区。
2.设置画笔-建立一个新图层用灰色填充。执行编辑-定义画笔预设。将新预设的画笔重新命名为"Rec Brush"。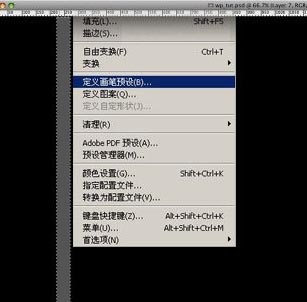
3.现在我们再来设置我们的画笔,按F5快速打开画笔设置对话框。分别设置其中的动态形状,散布,颜色动态和其他动态来创建我们需要的效果。
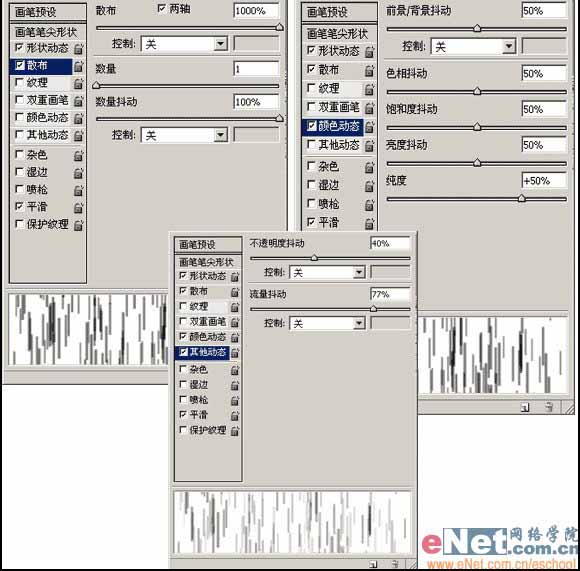
4.用我们刚定义好的画笔来创建下面的效果,建立一个新图层并用一些矩形框进行填充。之后我们再加入几个图层。然后给之后建立的图层加入投影图层样式。设置图层样式中的图层混合模式为颜色加深,图层不透明度设置为80%,角度120度,距离5像素,大小10像素。 将上述方法重复多次以达到和下图相似。 
5.下面我们来调整下水平方向图层的大小。你可以用编辑-自由变化-缩放,或者按CTRL+T快捷键命令。之后执行滤镜-模糊-动感模糊。设置角度为90度距离为155像素,如下图所示: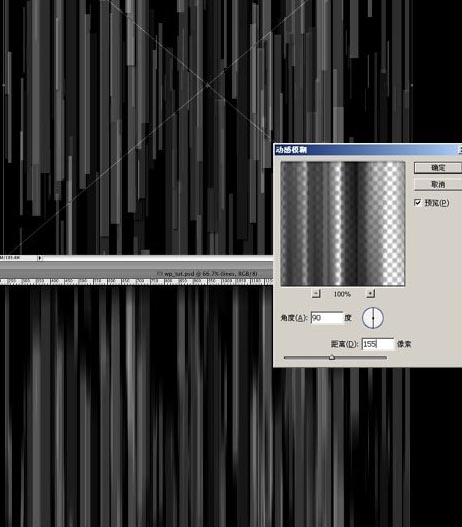
(本文来源于图老师网站,更多请访问http://m.tulaoshi.com)6.选择椭圆工具制作出一个大的椭圆,这就是我们要制作的星球的雏形。如下所示: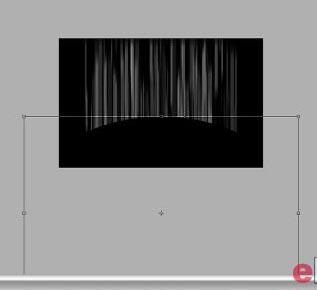
7.我们在接着做进一部的调整。给以上图层分别加入图层蒙版删除不需要的部分。 (图层-图层蒙版-显示全部)在蒙版中设置一个大一些的画笔,设置大小为200像素硬度为0像素,颜色为黑色。用画笔在蒙版中图中如下所示的部分(1-4,矩形线条的部分为5-11,然后设置“矩形条”图层透明度为20%)。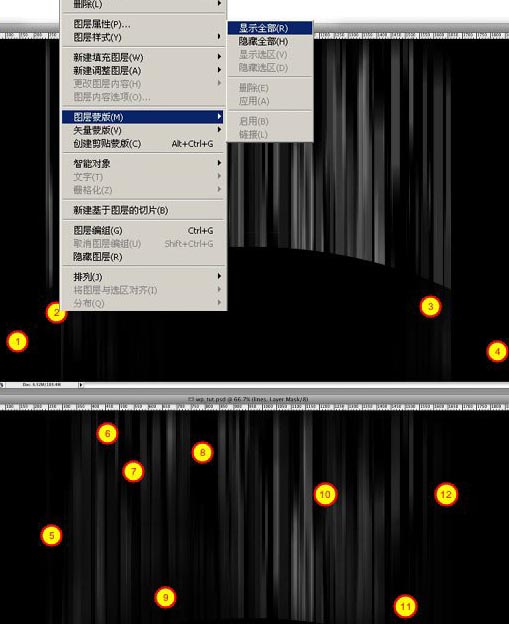
8.再来给“矩形条”上色,这里我用彩虹色。执行-图层-新填充图层-渐变。设置角度为90%,缩放为90%。之后将图层混合模式设置为叠加。
9.建立一新图层并用黑色填充,然后执行滤镜-渲染-镜头光晕,设置亮度为100%,镜头类型为50-300毫米变焦。再将图层混合模式设置为滤色。你也许已经注意到快乐图层亮度有些过了。 我们在接着执行图像-调整-色阶命令,设置输入色阶为 50, 1, 255。

(本文来源于图老师网站,更多请访问http://m.tulaoshi.com)10.打开我们需要的素材,把它复制黏贴到当前文档中来。用CTRL+T自由变换命令调整好其大小和角度,然后设置其图层混合模式为滤色。然后再给它加入图层蒙版修去不需要的部分,将“球体”的修出来即可。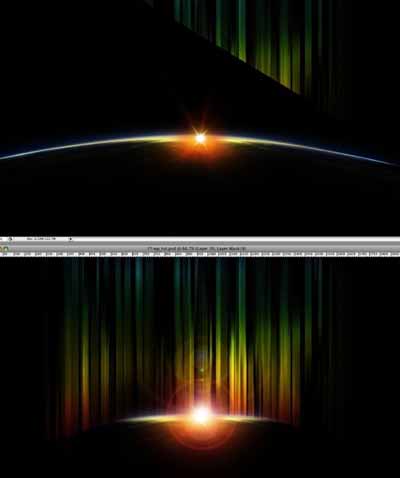
11.现在来给我们修出来的星球加入外发光图层样式。(图层-图层样式-外发光)设置图层图层样式中的图层混合模式为强光,不透明度为90%,大小为60像素。设置请参考下图: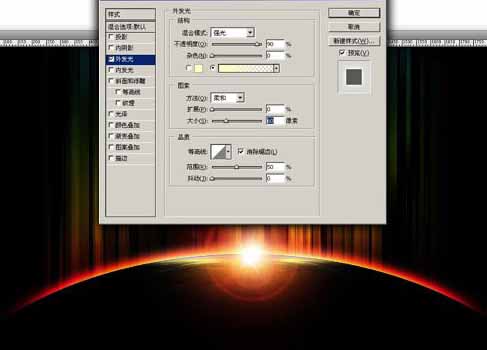
12.在最上层上建立一新图层,用黑色填充并执行滤镜-纹理化-颗粒,设置如下图所示。然后将图层混合模式设置为柔光。
13.再打开另一副纹理素材的图层,将其复制黏贴到当前图像中来。调整将好大小后在执行图像-调整-反向,之后将图层混合模式设置为叠加,图层不透明度设置为10%。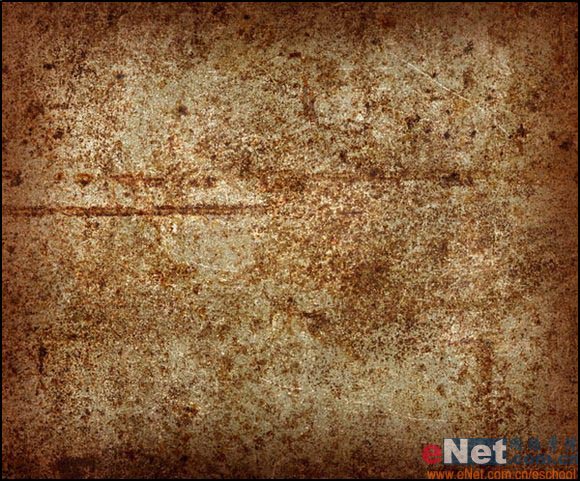
最终效果如下所示。