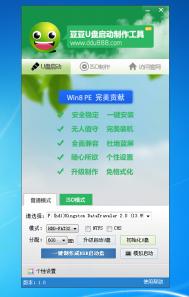U盘装系统现在是越来越常用了,大家都是用什么工具来制作U盘系统盘的呢?下面就为大家推荐另一款软件 WinSetupfromUSB 。
(本文来源于图老师网站,更多请访问http://m.tulaoshi.com/diannaorumen/)先来看看其安装的步骤:
一、插入U盘,运行WinSetupfromUSB.exe,首先选择格式化移动设备.
二、选择RMPrepUSB,分别选择你的U盘,NTFS Boot as HDD(2PTNS)、XP bootable[NTLDR] 这三个选项.其它不管.最后点Prepare Drive.提示啥都点确定.完成后关闭窗口,返回主界面.Win7系统安装请点右下角Wista/7前面的勾勾,然后导入事先准备好的文件(路径是一个包含从ISO镜像中解压出来的全部文件的文件夹,而不是ISO镜像,注意.)
(本文来源于图老师网站,更多请访问http://m.tulaoshi.com/diannaorumen/)三、点GO .完成后关闭Close.这样就制作好了U盘启动安装盘.
四、重启电脑,按F2(或其他键),进BIOS,找到BOOT,把USB HDD更改为第一启动.然后按F10保存重启
五、插上U盘,此时,系统进入了U盘,熟悉的系统安装界面出现了.接下来安装系统.注意选择分区的时候,如果是重装系统就要通过高级选项格式化C盘.接下来,进入安装进度条.它提示说"目前我们只需要这样文件,安装过程可能数次重启."
这时有个问题就会出现了,安装完成后,提示10s后重启,然后重启了.此时,请拔下U盘!(或者重启的一瞬间进入BIOS还原原来的启动顺序),否则就会系统再次进入U盘重复上述安装过程.我第一次这样玩,不知道.后来重启了6~7次,我才猛然觉察到.拔下U盘,顺利进入了新装系统,填写用户名,密码......准备桌面.再打开C盘,惊呆了,Windows.old竟然有8个之多!
果断删除之.(删除方法: 运行cmd--输入 rd /s /q c:windows.old 回车.)
(如果你也安装了N遍的话就在windows.old后面加个*号)
注意事项,
一定要在第一次重启后,拔下U盘.不然费时费神.