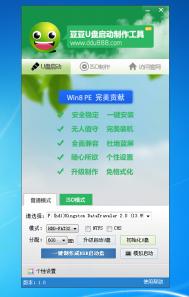第一步,首先下载U速启。
(本文来源于图老师网站,更多请访问http://m.tulaoshi.com/diannaorumen/)第二步,我们打开我们下载的U速启压缩包,安装U速启U盘启动盘制作工具。这个USQ.rar就是我们刚才下载的U速启安装文件。现在我们进行安装!首先查看一下软件的安装说明。然后我们双击U速启 V1.1.4.exe打开进行安装。
在目标文件夹那里设置一下U速启的安装路径,我们这里默认即可!点安装之后就安装完成了。接着我们打开桌面就可以看到刚才我们安装的U速启U盘启动盘制作工具。另外不了解的可以看一下使用说明!至此,U速启U盘启动盘制作工具已经安装完成。
第三步,把U盘插到电脑上,然后就可以制作U盘启动盘了。现在我的U盘已经插上了。这个就是我的U盘。接着我们就可以打开U速启制作U盘启动盘了。
第四步,在选择U盘处选择您的U盘。如果您电脑上有两个以上U盘的。那么您需要选择一下。我这里只有一个U盘,所以直接默认即可。接着,我们点击U速启U盘启动盘制作工具上的一键制作USB启动盘,这样就可以了。
第五步,现在已经开始制作了U盘启动盘了。我们只需要耐心等待一下,等进度条指示到100%时即可制作完成。当制作到55%时会稍微久一些。这是正常现象。我们只需要等待即可。我的U盘质量不够好,会较久一些。
第六步,当出现说制作成功的时候,U速启U盘启动盘就已经制作成功了。
(本文来源于图老师网站,更多请访问http://m.tulaoshi.com/diannaorumen/)