线条图形是一种古老的,能够勾勒出完整图形的基本形式。这种设计常常用于砖墙、竹签和绣花毯子。在这篇教程中,我们将会教你怎么样把照片做成矢量的线条图形。好了,让我们开始吧!

1、新建文档,点文件菜单置入。选择图像/照片文件,点置入,导入图片(如果你想导入的图片文件至始至终都保存在新建的文档里,那么请不要勾选链接选项)。下一步,选择图片,并且使用Ctrl+2锁定它。
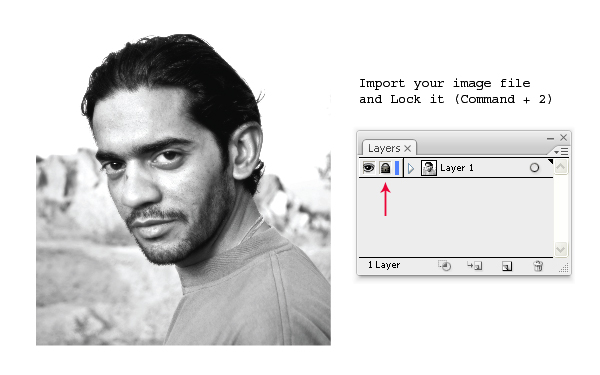
2、依据图片的复杂程度,来确定图片上使用的阴影数。这里,我定义了3种不同类别的阴影,即最亮的区域(明调)为空,中间调用单线表示,最暗的阴影(暗调)用交叉线表示。你也可以尝试使用不同的线条来表示不同的阴影。

3、使用直线段工具(),绘制一条水平线,宽度比图片(描摹区)宽一点。把它移到描摹区的顶部,描边颜色:使用对比度高的颜色。
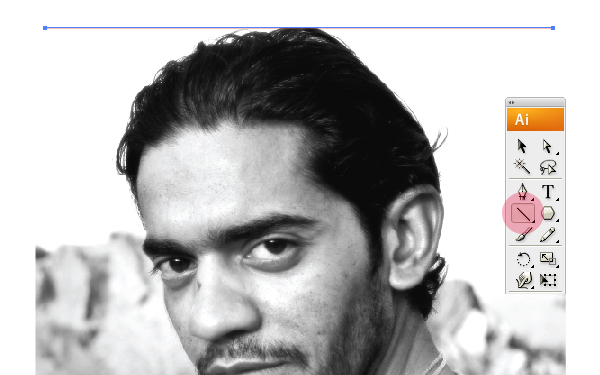
4、选择线条,点对象菜单变换分别变换(Alt+Shift+Ctrl+D)。垂直移动:输入-10px,点复制。下一步,按Ctrl+D直到线条到达图片(描摹区)底部。
(注:垂直移动框内,你输入的数值,结果要能清晰地看见复制的线条。这里我使用的是-15px。)
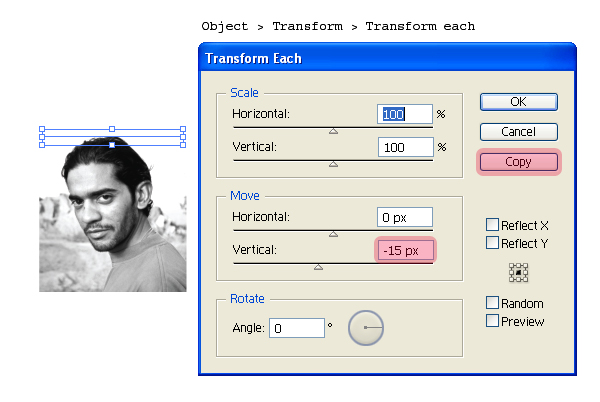
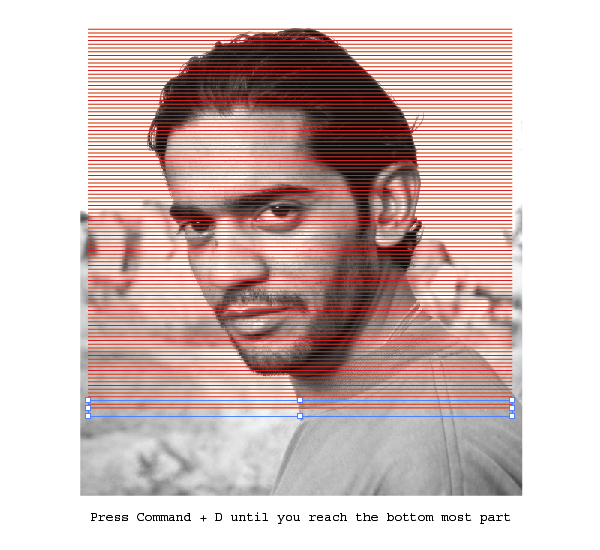
5、选择所有的线条,按Alt+鼠标拖拽,制作线条的副本。下一步,副本旋转90度,把它暂时放在画板的一边,之后我们会用到它。
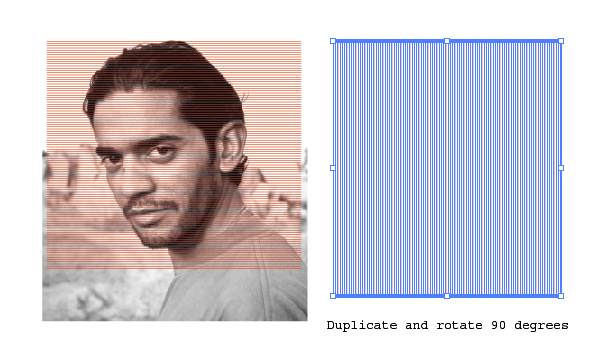
6、纵向描摹
从最上面的线条开始调整,用相同的方法调整每一根水平线的大小,每一根水平线的2个端点终止于描摹区的边缘处。你可以使用选择工具(V)来调整水平线的大小。我们的目标是用水平线来覆盖描摹区。
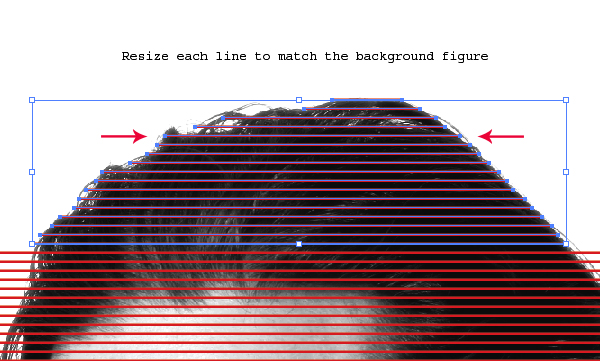
7、调整每一根线条的大小,调整不包括明亮区(明调)。
译者注:因为第2步明调定义为空。
每一段的水平线,你会发现它们都是处于同一水平路径上的。因为这个原因,所以你可以在要显示暗调的位置复制和放置一些线条。

8、选择所有的水平线,按Ctrl+2锁定。下一步,使用之前第5步制作的线条副本,把它移到描摹区的最左边。
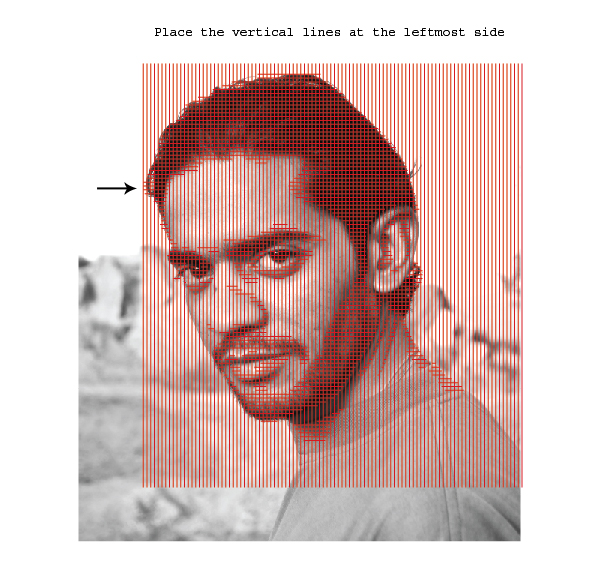
9、横向描摹
从最左边的线条开始调整,方法同第6、第7步。调整每一根垂直线条的大小,目标是覆盖住整个暗调区。调整不包括最亮的区域,中间调和交叉线表示的暗调如图所示。
图中:intersect the darkest parts:交叉线表示的暗调
Exclude the brightest parts:调整不包括最亮的区域
Leave medium shades without intersecting:中间调不交叉
如果需要的话,可以复制线条。按此操作,直到调整到图片的最右边。
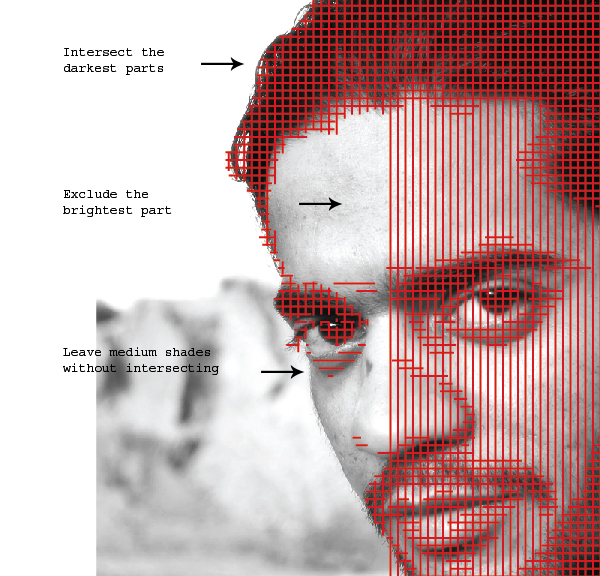

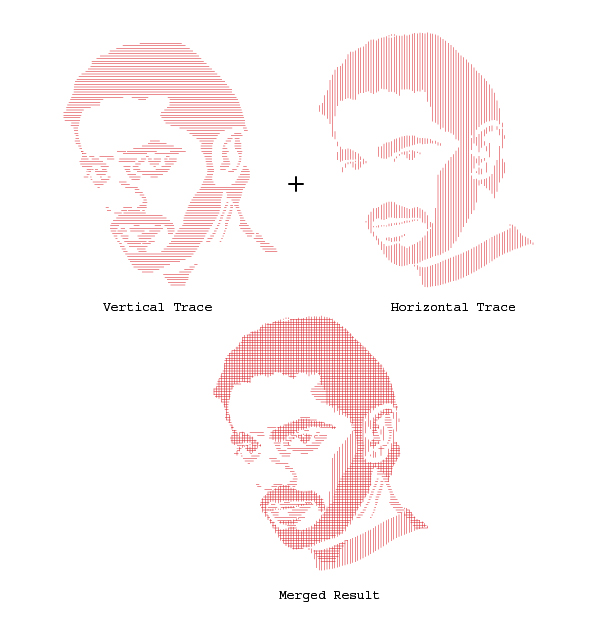
10、描摹完成后,全部解锁(Ctrl+Alt+2),并且删除背景图片。选择所有的线条,群组(Ctrl+G)。你可以尝试更改线条描边的颜色和宽度,以求得到最佳的效果。

尾声和应用范围
本教程所描述的技巧是一种双向描摹技巧,即横向和纵向。你还可以定义斜线描摹。最终的成品可用于店铺设计、大型海报和其它设计。谢谢你抽出宝贵的时间来阅读这篇文章,希望你会喜欢这篇教程!










