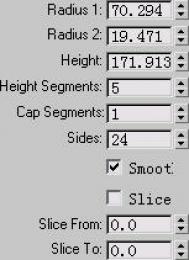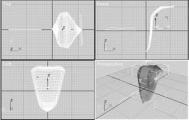本教程你将学习如何使用3ds Max和DreamScape创建一个平静的海面和美丽的夕阳,DreamScape是3ds Max的插件设置比较复杂,可以让你创建和渲染真实的风景,海景,天空,云彩,户外照明等等。
最终效果

下面教程开始
第1步
首先,你将需要创建一个特殊的光作为太阳,在Create面板,点击Lights图标,然后从下拉菜单中,选择DreamScape,并添加一个Sun光。(图01)
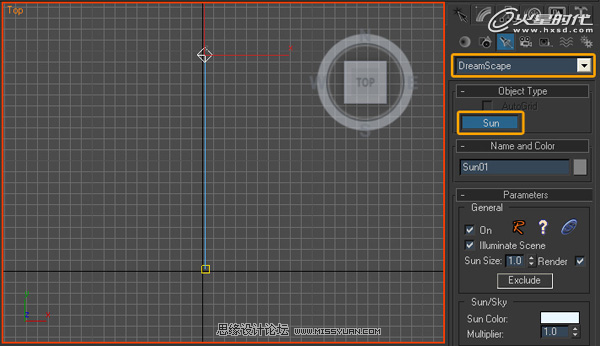
图01
第2步
移动这个光:X = 1700、Y = 11000、Z = 800。(图02)
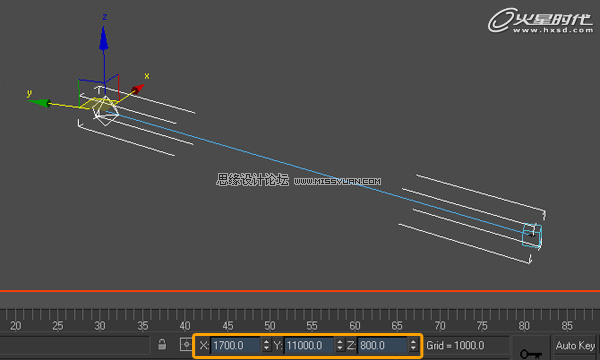
图02
第3步
创建一个摄像机,并将其移动:X = 0,Y = 0处,Z = 100。旋转摄像机的X轴为87度。(图03)

图03
第4步
接下来,创建太阳和云,按键盘上的8键,打开Environment面板,在Atmosphere中,点击Add按钮,选择DreamScape。(图04)
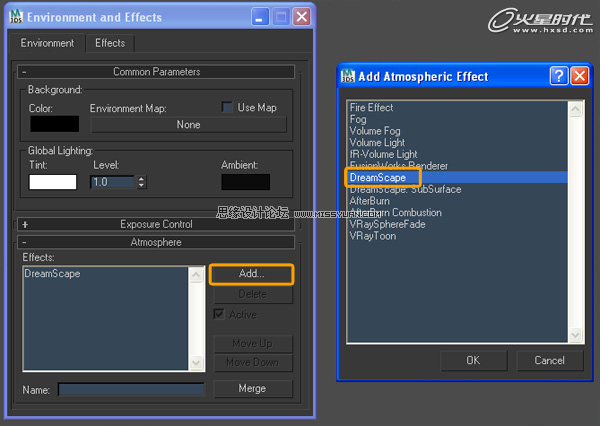
图04
第5步
在General Parameters中,点击Preview按钮,打开DreamScape Sky Preview窗口。这个工具可以让你快速查看天空中实时设置。(图05)
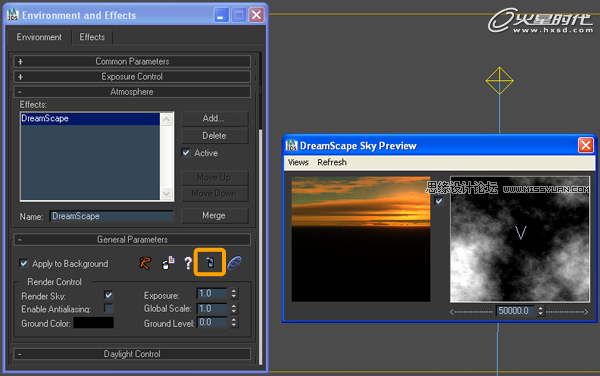
图05
第6步
在Atmosphere Parameters中,改变Sky Density为5,Glow为4,以及H Scale为5000。(图06)
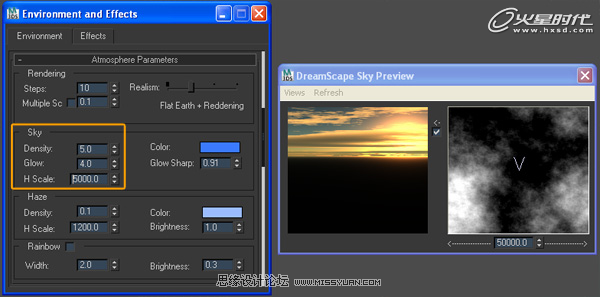
图06
第7步
然后修改Haze Density为2,H Scale为200,和Brightness为2。(图07)
(本文来源于图老师网站,更多请访问http://m.tulaoshi.com/flash/)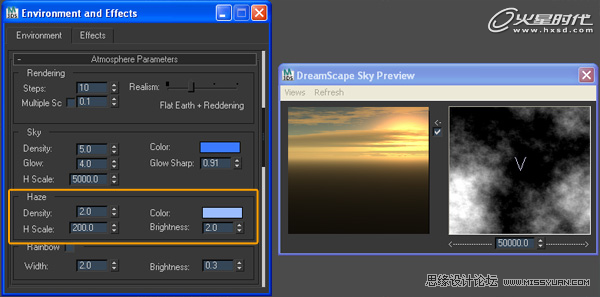
图07
第8步
在Clouds Parameters中,改变Clouds Type为Cirrus。在Shape组中,改变Detail为16,Scale为0 .25,Coverage为0 .8,Sharpness为0 .5。(图08)

图08
第9步
如果你要移动周围的云,你可以在DreamScape Sky Preview窗口中进行操作,在Clouds Shape Preview,按住鼠标左键移动即可。这会影响Motion Offset的参数。(图09)
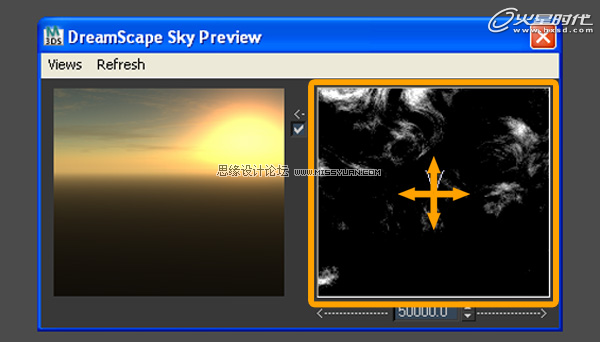
图09
第10步
渲染场景,如果你不满意,可以继续调整这些设置,直到得到你喜欢的画面。(图10)
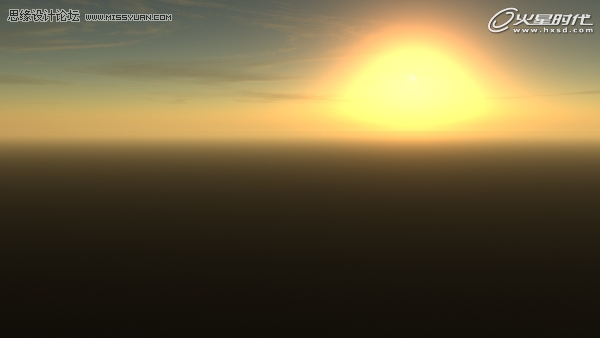
图10
第11步
接下来,创建海面。进入Create面板,点击Geometry图标,并从下拉菜单中,选择DreamScape Objects,点击Sea Surface。(图11)
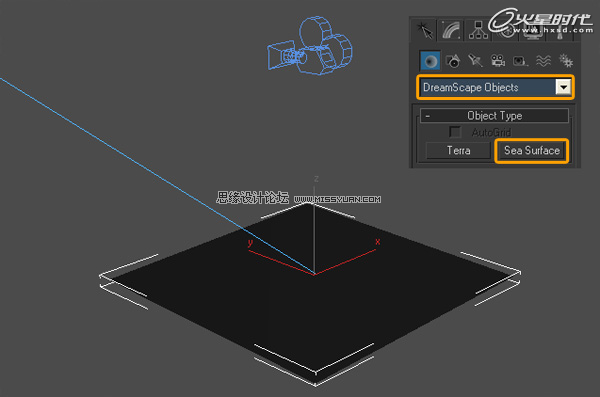
图11
第12步
(本文来源于图老师网站,更多请访问http://m.tulaoshi.com/flash/)在Parameters中,改变Surface Type为Adaptive Mesh。可以创建一个相对摄像机和现场的海面。(图12)
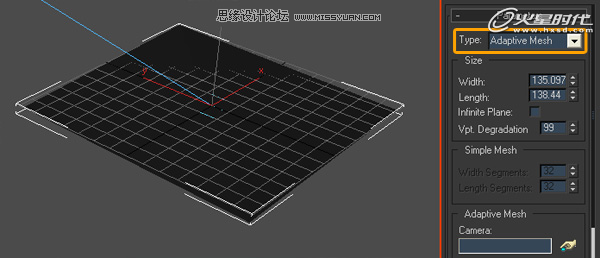
图12
第13步
更改Surface Width和Surface Length,为400和10000。(图13)
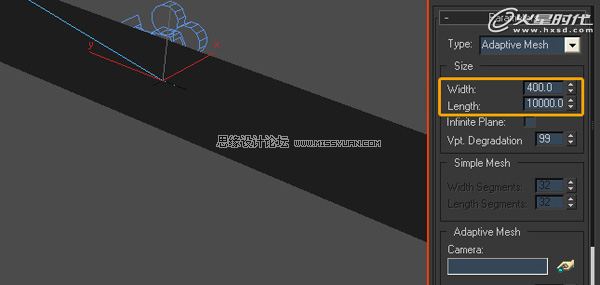
图13
第14步
在Adaptive Mesh中,点击Camera图标,并选择视窗相机。(图14)
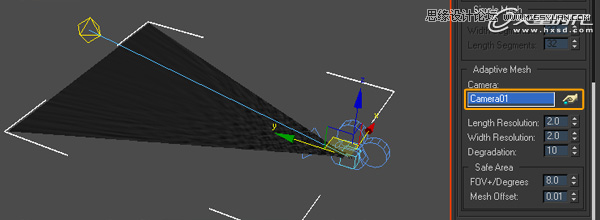
图14
第15步
在Waves中,改变Height Scale为0 .7,Choppy Waves为1 .3。(图15)
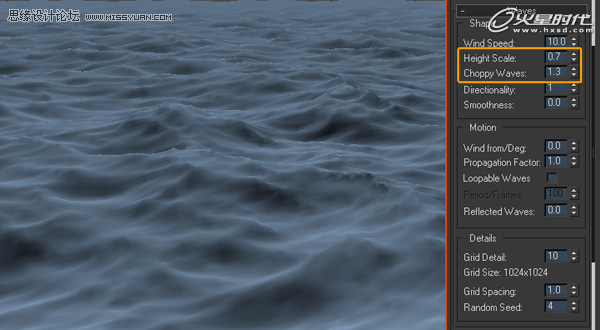
图15
第16步
打开材质编辑器,点击Get Material图标,并选择DreamScape: SeaMaterial中的Material Browser。(图16)

图16
第17步
在材质编辑器下的DreamScape: SeaMaterial Parameters中,设置Sharpness为10,改变Sky Color Type为DreamScape Sky,改变Underwater Color Type为DreamScape SubSurface。(图17)
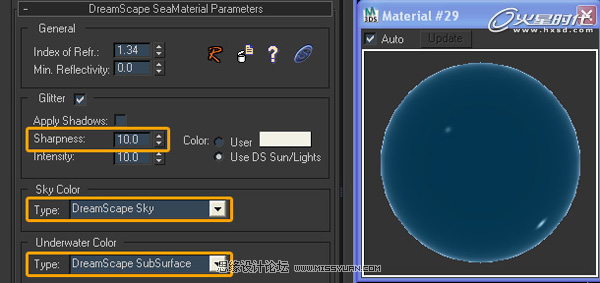
图17
第18步
在Bump Map中,添加一个DreamScape: Sea Bump,添加更多细节的浪潮。(图18)
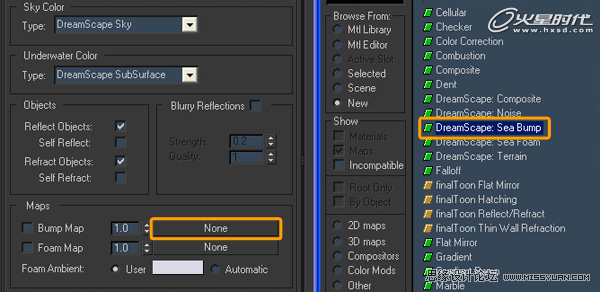
图18
第19步
最后,在Time Configuration面板中,设置FPS为25。打开Auto Key,给Sun的Z轴添加动画,从0帧处设置为800至,100帧处设置为600。然后你就可以渲染动画。(图19)
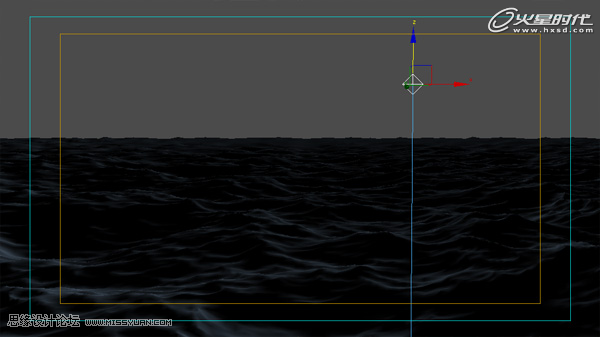
图19
最终效果
下面你可以看到我的最后结果。我希望你能喜欢这套教程!(图20)

图20