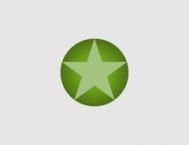建筑材质可以设置材质的物理属性,当与光度学灯光和光能传递渲染方式一起使用时,其能够提供最逼真的效果。该材质类型还提供了多种材质模板,模板不仅可以提供要创建材质的近似种类,还可以调整其设置并添加贴图,使材质实现更理想的效果。在本实例中,将为大家讲解怎样使用建筑材质设置布料类的材质,以及怎样编辑器光能传递属性。

图01
1. 设置光能传递渲染方式
(1)运行3ds max 2011,打开素材文件沙发源文件.max。

图02
(2)渲染Camera001视图,观察当前场景效果。

图03
(3)在本场景中已经设置了光度学灯光,为了使材质实现更逼真的效果,需要设置曝光控制和光能传递渲染方式。
(4)打开环境和效果对话框,在曝光控制卷展栏内的下拉式选项栏内选择对数曝光控制选项。
提示:曝光控制是用于调整渲染的输出级别和颜色范围的插件组件,就象调整胶片曝光一样。如果渲染使用光能传递并且处理高动态范围(HDR)图像,这些控制尤其有用。

图04

图05
(5)渲染Camera001视图,观察当前场景效果。

图06
(6)由于没有设置正确的渲染方式,所以场景很暗,下面打开渲染设置对话框,在高级照明选项卡中选择光能传递选项。

图07
(7)单击开始按钮,开始光能传递的计算过程。

图08
(8)当光能传递计算完成后,在视图中可以看到计算结果。

图09
(9)渲染Camera001视图,观察当前场景效果,可以看到渲染质量较差,对象表面有不规则杂斑。

图10
(10)设置初始质量、优化迭代次数(所有对象)和间接灯光过滤参数。

图11
(11)重新计算光能传递。

图12

图13
(12)渲染Camera001视图,观察当前场景效果,可以看到渲染质量较高。

图14 2. 设置建筑材质
(1)打开板岩材质编辑器对话框,添加建筑材质到活动视图,并将其命名为沙发布。

图15
(2)将沙发布材质赋予场景中的靠背和垫子对象。

图16
(3)在模板卷展栏内的下拉式选项栏内选择纺织品选项。

图17
(4)从物理特性卷展栏内的漫反射贴图通道中导入素材沙发布.jpg文件。
提示:物理特性卷展览内的各选项用于编辑材质的常规物理属性,改选展栏内的贴图通道与标准材质较为相似,

图18

图19
(5)渲染Camera001视图,观察当前材质效果,可以看到材质偏亮,这是光能传递常会遇到的问题。

图20
(6)从特殊效果卷展栏内的强度通道中导入素材沙发布强度.jpg文件。
提示:强度贴图通道将强度贴图指定给材质,用以调整材质的亮度。贴图被看作黑白比例的强度值。

图21

图22
(7)渲染Camera001视图,观察当前材质效果。

图23
(8)接下来需要设置壁纸的材质,从活动视图删除沙发布节点及其子节点。

图24

图25
(9)添加建筑材质到活动视图,并将其命名为壁纸。

图26
(10)将壁纸材质赋予场景中的墙壁对象。

图27
(11)在模板卷展栏内的下拉式选项栏内选择纺织品选项,从漫反射贴图通道导入素材壁纸。jpg文件。

图28
(12)从物理特性卷展栏内的凹凸通道导入素材壁纸凹凸。jpg文件。

图29
(13)渲染Camera001视图,观察当前材质效果。

图30
(14)由于墙纸的面积较大,色彩也较深,其反光会对场景中的其他对象造成影响,因此需要重新计算光能传递。打开渲染设置对话框,重新计算光能传递。
提示:当对场景中使用的材质、光源等进行编辑后,光线对于对象的影响可能产生变化,这时需要重新计算光能传递,才能得到更为准确的结果。

图31

图32
(15)渲染Camera001视图,观察当前材质效果。

图33
(16)在高级照明覆盖内设置间接凹凸比例参数,渲染Camera001视图,观察当前材质效果,可以看到,凹凸效果增强了。
提示:高级照明覆盖卷展栏内的参数可以调整材质在光能传递解决方案中的行为方式,

图34
(17)当前壁纸反射到地面和沙发的绿色较重,设置颜色溢出比例参数,并重新计算光能传递。

图35
(18)渲染Camera001视图,观察当前材质效果,可以看到反射的绿色减少了。

图36
(19)设置反射比比例参数为0,并重新计算光能传递。

图37
(20)渲染Camera001视图,观察当前材质效果,可以看到地板和沙发没有受到墙壁反光的影响。

图38
(21)设置反射比比例参数为1000,并重新计算光能传递。

图39
(22)渲染Camera001视图,观察当前材质效果,可以看到地板和沙发受到墙壁反光的影响变得更亮。

图40
(23)现在本实例就全部完成了。

图41
课后练习
在身边找一些光源照射较为逼真的场景,尝试设置其渲染和布料类材质。

图42