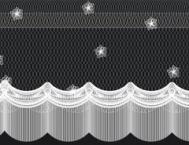在3ds Max中,面都是单面的,前端是带有曲面法线的面,该面的背面对于渲染器不可见,这意味着从背面看去时似乎缺少该面一样,这样可以减少运算量,提高工作效率。
可以通过选择双面复选框或者使用双面材质类型使对象渲染为双面。
使用双面选项设置较为简单,但材质的双面使用的是同一种材质,对于钞票、报纸等双面使用不同材质的对象,需要使用双面材质类型来设置其材质,在本实例中,将为大家讲解设置双面纸张的方法。

图01
(1)运行3ds max 2011,打开素材文件照片源文件。max。

图02
(2)渲染Camera001视图,可以看到对象被渲染为单面。

图03
(3)打开板岩材质编辑器对话框。

图04
(4)首先来设置照片的正面材质,将标准材质添加到活动视图中。

图05
(5)设置标准材质的基本参数。

图06
(6)从漫反射颜色贴图通道中导入照片。jpg文件。

图07

图08
(7)从反射贴图通道中导入光线跟踪贴图。

图09
(8)设置反射贴图通道中的数量参数。

图10
(9)将正面材质赋予到场景中的照片对象上。

图11
(10)在视图中显示贴图。

图12
(11)渲染Camera001视图,可以看到,照片的正面和背面都应用了贴图材质。

图13
(12)接下来需要设置照片的背面材质,首先将双面材质添加到活动视图中。

图14
(13)将Material#13子节点删除。

图15

图16
(14)将标准材质添加到双面材质上。

图17
(15)展开背面材质的编辑参数,并设置。

图18
(16)从漫反射颜色贴图通道中导入背面图案。jpg文件。

图19
(本文来源于图老师网站,更多请访问http://m.tulaoshi.com/flash/)
图20
(17)将照片材质赋予到场景中的照片对象上。

图21

图22
(18)渲染Camera001视图,可以看到照片背面的文字较大。

图23
(19)展开贴图的编辑参数,并设置贴图平铺参数。

图24

图25
(20)渲染Camera001视图,观察照片背面效果。

图26
(21)通常照片背面的文字为倾斜状态,下面需要设置文字的旋转角度。

图27
(22)渲染Camera001视图,可以看到文字处于反方向状态。

图28
(23)将文字反转。

图29
(本文来源于图老师网站,更多请访问http://m.tulaoshi.com/flash/)(24)渲染Camera001视图,观察照片背面效果。

图30
(25)现在本实例就完成了。

图31
课后练习

图32