大家好,今天我教大家抠洞以及分格线的异形外立面的制作方法,通过这个方法来设计一个异形墙面。大家都知道,制作一个异形的外立面方法有很多,今天我为大家提供的这个方法或许就是最简单的,下面,我给大家细致的讲解一下制作思路及步骤。

其实,大家只要掌握几个关键的环节就可以做出来,快快跟我一起动手试试吧!

1.先在前视图中建一个面片(plane)

2.给面片(plane),在修改器中加入编辑多边形。

3.一.先选择可编辑多边形--多边形,二.再编辑多边形模式--动画。
(本文来源于图老师网站,更多请访问http://m.tulaoshi.com/flash/)
4.选择可编辑多边形的面层级,点选所有的面给个插入,参数自己来定。
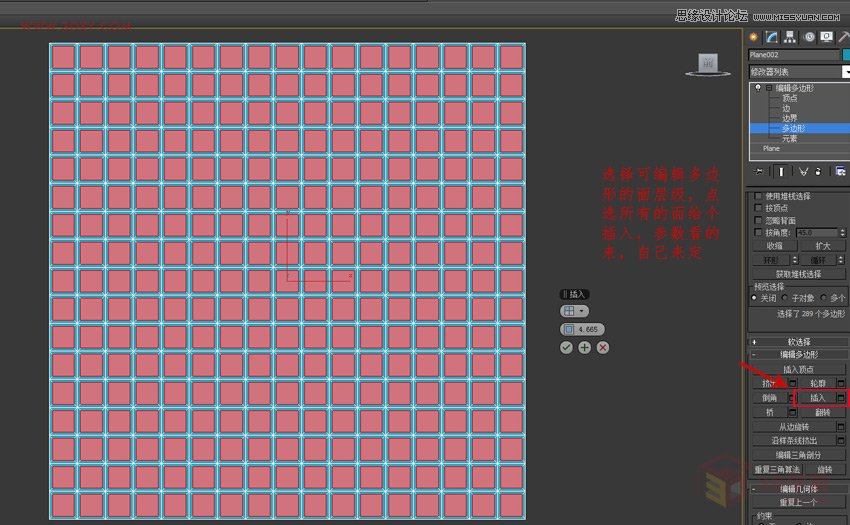
5.在修改器中添加删除网格把每个插入的面删除

6.再次在修改器中加一个编辑多边形

7.返回到第一个编辑多边形中把名称改一下,这样区别于上面的那个编辑多边形。

8.选择编辑多边形模式中的设置,可以调整早期的插入参数,参数调到跟图一样大小就可以了,然后点确认。

9.点击编辑多边形后进下一步

10.先添加一个变形器,然后, 2.(点击蓝色的空)3.(抓取当前状态)4.改个名称点击接受OK。

11.再次返回选择编辑多边形模式中的设置,这次把参数调小,然后点确认,调整后的效果如图。

12.再次选择变形器:然后点击第二个蓝色的空处。

13.然后你可以试试输入1到100的值看看物体有什么变化是不是中间的方形有大小的变化。
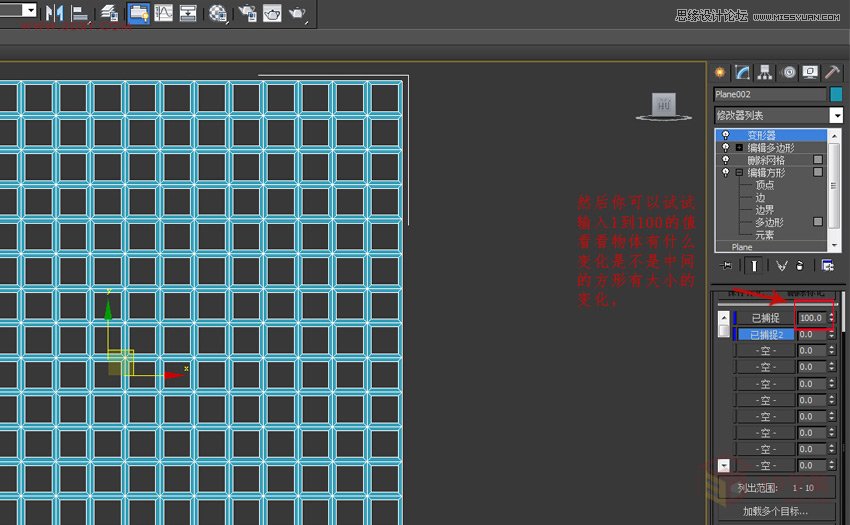
14.进入可编辑多边形顶点层级。然后选物体中的一个点,进入下一步软选择。

15.进入软选择后先勾选一下使用软选择--然后把衰减加大,我这里调到558,你可以根据需要的范围来调。

16.异形面的效果显示出一点来了,继续来做....

17.先把软选择关了
![]()
18.在选择编辑多边形中顶点层级不变的情况下,点击创建。

19.创建一个球体

20.点击球体右键选择对像属性
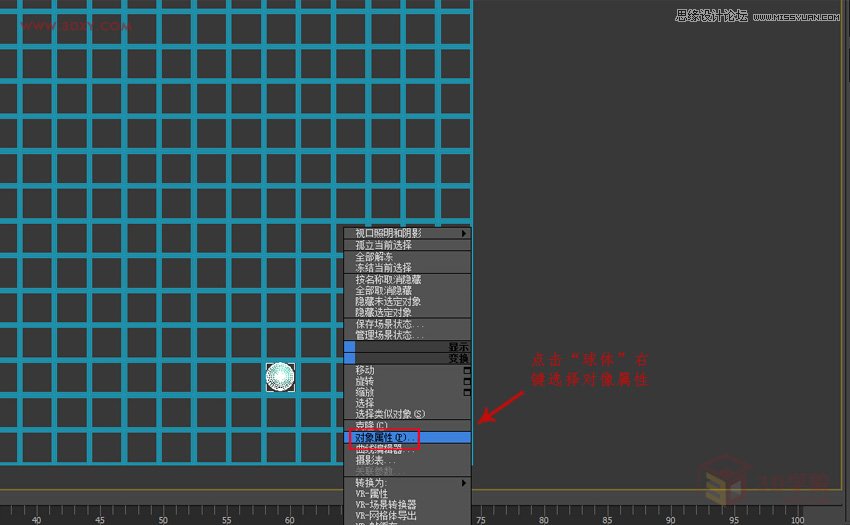
21.在对像属性中勾选透明,然后点击确定。

22.再次点选异形面,在修改器中添加一个体积选择。

23.一.先选择顶点,二.选择网格对像点击蓝色区域来进行实取球体,三.实取球体。

24.实取球体后,点击异面体,然后给个软选择,衰减值按范围大小来定。

25.把体积选择托放到变形器的下面,换一下位置,这样的话效果就出来了。

26.换完位置后的效果。
![]()

27.选择球体复制一个

28.复制一个体积选择然后改个名体积选择2
![]()
39.一.因为这次是两个球体所以选择方法:添加。二.跟上次一样选择网格对像点击区域来进行实取球体。三.实取第二个球体,
![]()
30.选择球体各个方向移动会有不同的效果出现。

31.你也可以通过球体的大小参数的变化,能做出不同的造型来。
![]()
32.大家掌握几个关键的环节就可以做出来,赶快动手试试吧!










