先看看效果图

Step 1.
打开Photshop, 文件-新建,大小为500*500像素
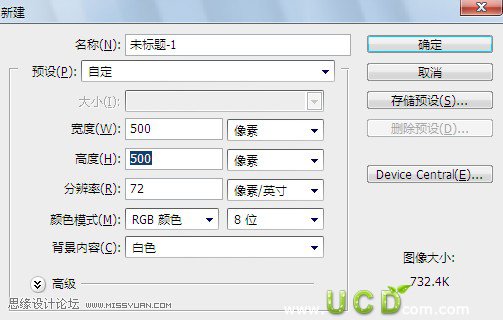
Step 2.
新建图层1,绘制一个大小沾满画布的矩形,选择渐变工具(G),在上方的选项栏里选择,径向渐变。
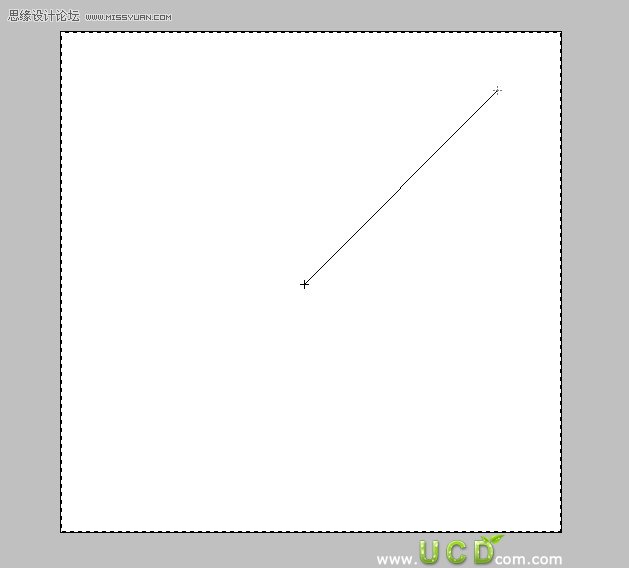
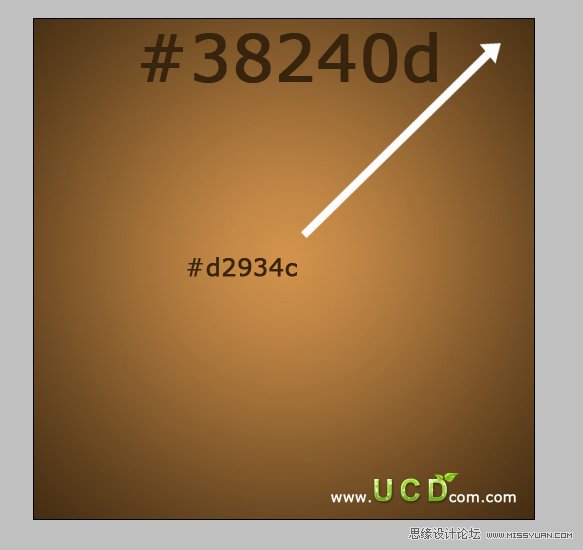
Step 3.
新建图层2,使用圆角矩形工具,半径为10Px

添加图层样式
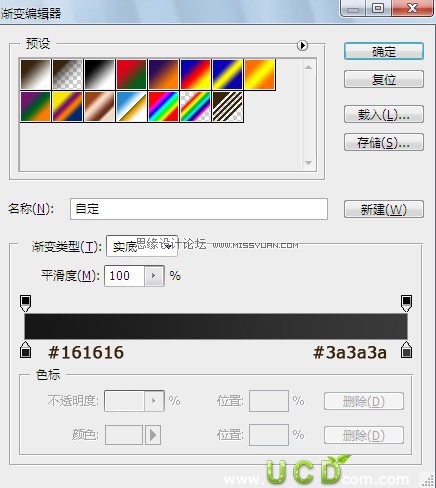
Step 4.
新建图层3,得到图层2的选区,在选区范围内打开图案 羊皮纸3
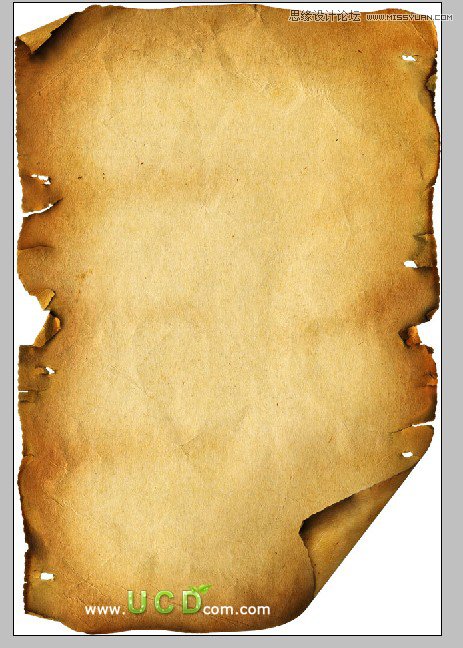
减去多余的部分

把图层的混合模式改为叠加

Step 5.
新建图层4,绘制一个稍小一点的圆角矩形

添加图层样式
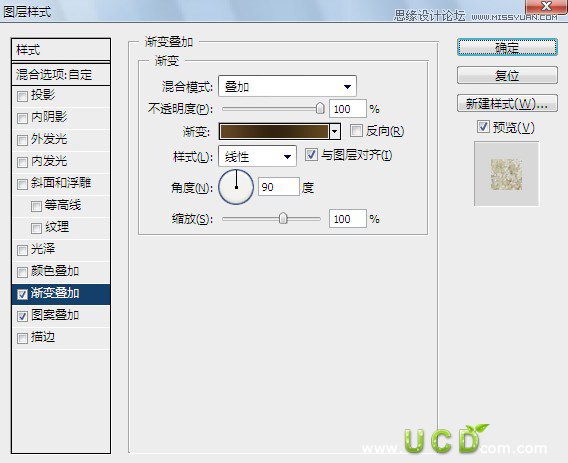
(654724 32240f 654724)
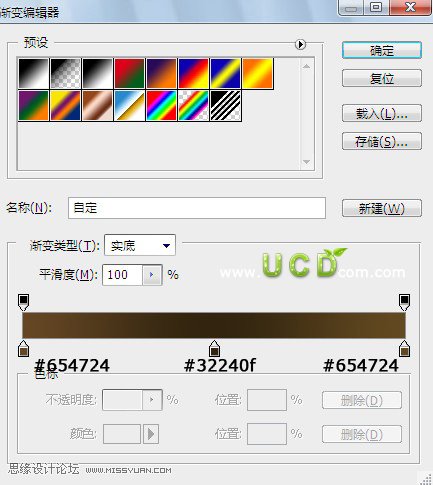
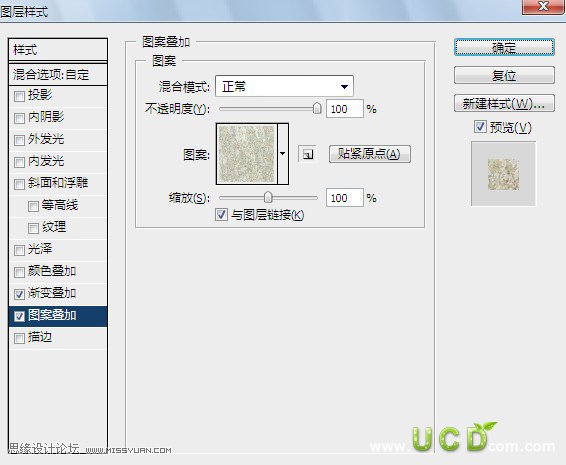

Step 6.
新建图层5,复制图层4的选区
添加图层样式( 8d4b05 8d490f cf9406 d9b25e )
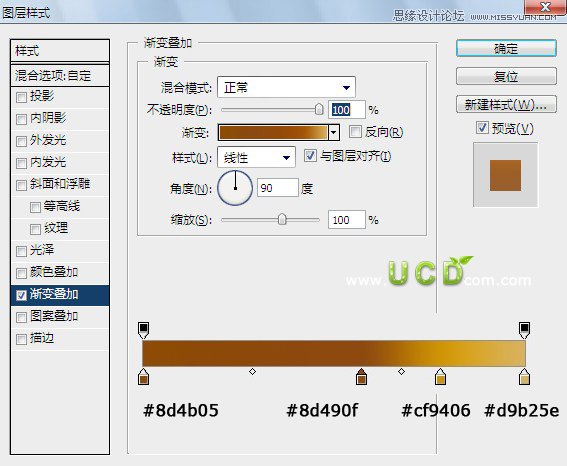

Step 7.
新建图层6,复制图层5的选区,单击修改(M)-收缩,2像素

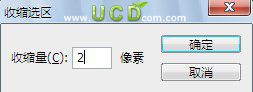
Alt+Delete 填充色味#4d311a

新建图层7,导入素材 木质地板,复制图层6的选区,减去多余的部分,图层混合模式改为 正叠地片


Step 8.
现在我们来制作反光的效果,新建图层8,使用椭圆选框工具绘制一个白色半透明的椭圆,透明不为13%

减去多余的部分

填充渐变
![]()

Step 9.
新建图层9, 绘制一个比图层8扁一点的矩形,添加图层样式
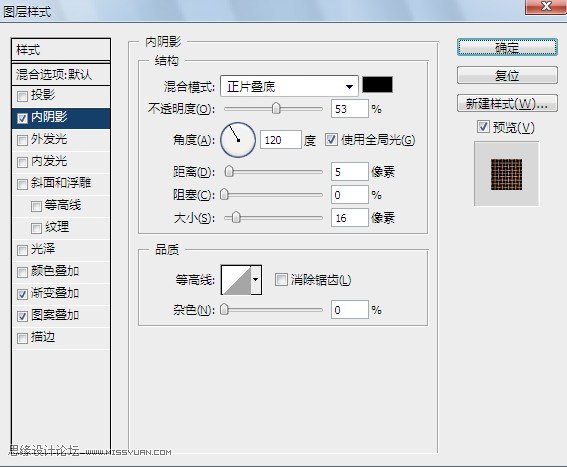
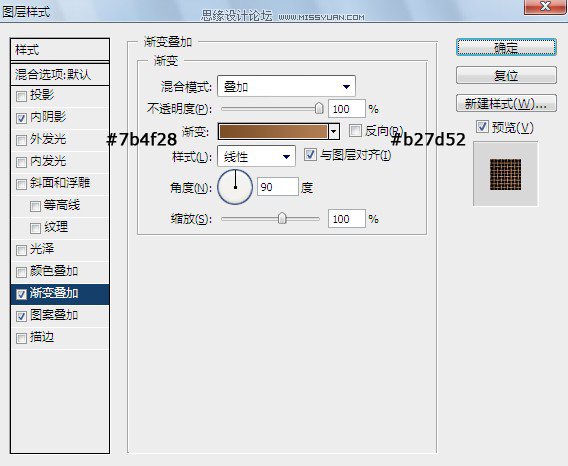
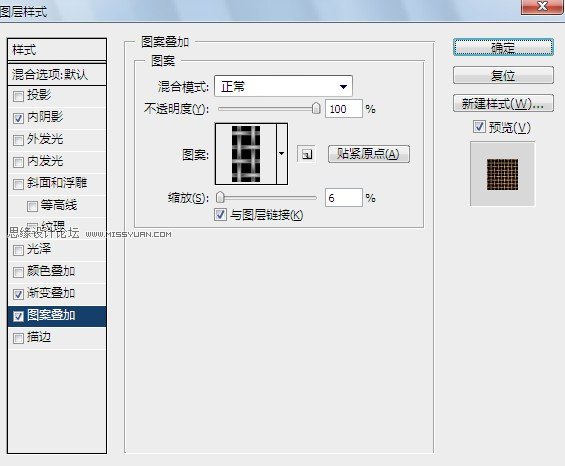

Step 10.
按住Shirt键 ,使用直线工具绘制一条黑色,一条颜色为#b88856,的直线(注:两条线分别在两个不同的图层,黑色线在上面)


Step 11.
现在开始绘制按钮


Step 12.
使用矩形工具 在两个按钮中间绘制窄的矩形
添加图层样式( 1c0900 381f14)
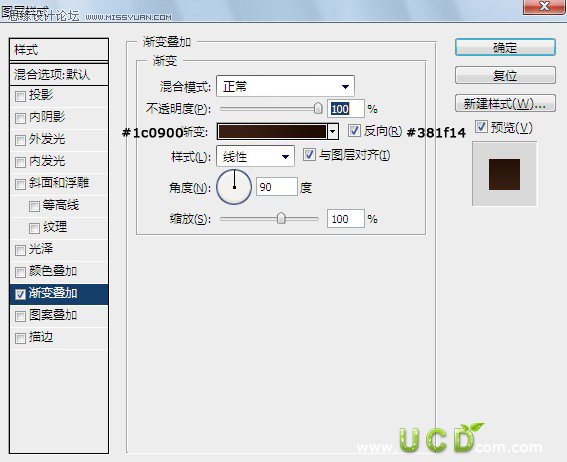

复制两个,并排列整齐
(本文来源于图老师网站,更多请访问http://m.tulaoshi.com/ps/)
Step 13.
![]()
![]()
(230f05 - d2b161)

Step 14.
绘制高光 使用钢笔工具绘制高光。图层不透明度为15%


Step 15.
在背景层的上方新建图层,用圆角矩形绘制一个底座

Step 16.
用椭圆选框工具绘制一个椭圆,羽化30像素,填充黑色

现在影印就做好了

Step 17.
现在我们就差一个投影了,用矩形选框共组选中,填充颜色为#4f3517,图层混合模式为,正叠底片

复制收音机的图层,并旋转位于元件收音机的底部,调整不透明度为7%

使用椭圆选框工具羽化30像素

按Delete键删除
O(∩_∩)O现在我们就完成了











