PS:部分素材原作者没有给出,实在抱歉,如果有会员可以找到素材可以到论坛跟帖上传,一定高分感谢。
最终效果

制作步骤
(本文来源于图老师网站,更多请访问http://m.tulaoshi.com/ps/)(1)运行Photoshop,执行文件→打开命令,打开本书附带光盘Chapter-12山.jpg、树.jpg、云彩.jpg文件,如图12-115~12-117所示。

图12-115 山.jpg文件

图12-116 树.jpg文件

图12-117 云彩.jpg文件
(2)保持当前云彩.jpg文档处于可编辑状态,执行通道→计算命令,打开计算对话框,参照图12-118所示设置对话框,对通道进行计算。

图12-118 计算对话框
(3)单击确定按钮,关闭计算对话框,此时在通道调板中创建出Alpha 1通道,效果如图12-119所示。

图12-119 计算通道后效果
(4)单击RGB通道,接着激活山.jpg文件,按下键,使用移动工具将山图像拖移到云彩.jpg文档中,在图层调板中生成图层 1,如图12-120所示。

图12-120 添加山图像
(5)在通道调板中选中Alpha 1通道,按下键将图像颜色反相,然后按下键同时单击Alpha 1通道,载入该通道的选区,如图12-121所示。
(本文来源于图老师网站,更多请访问http://m.tulaoshi.com/ps/)
图12-121 载入选区
(6)保持选区的浮动状态,切换到图层调板中,单击图层 1,按下键执行通过拷贝的图层命令,创建图层 2,如图12-122所示。

图12-122 创建拷贝的图层
(7)双击背景图层,打开新建图层对话框,保持对话框默认设置,单击确定按钮,关闭对话框,将背景图层转换为普通图层,并拖至调板顶部,如图12-123所示。

图12-123 转换图层并调整顺序
(8)下面执行图像→应用图像命令,打开应用图像对话框,参照图12-124所示设置对话框,对图像进行调整。
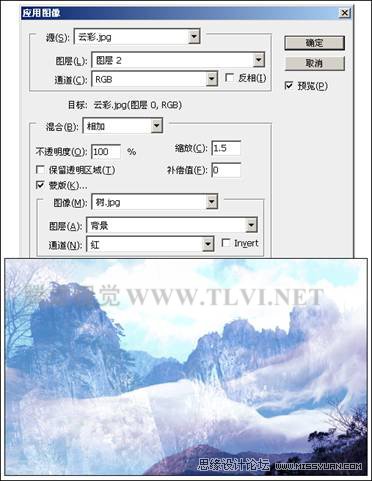
图12-124 应用图像命令后效果
(9)按下键同时单击图层 1前的眼睛图标,将该图层单独显示,然后在通道调板中复制蓝通道,得到蓝 副本通道,如图12-125所示。

图12-125 复制通道
(10)执行图像→调整→色阶命令,打开色阶对话框,参照图12-126所示设置对话框,对图像进行调整。
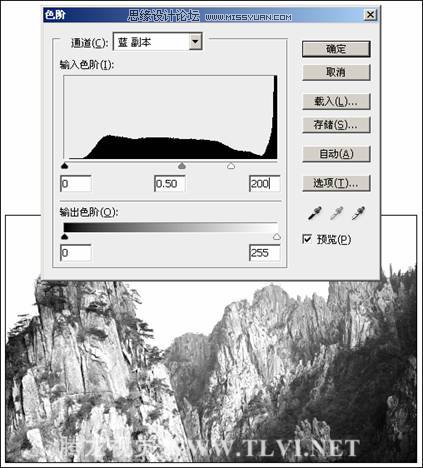
图12-126 调整色阶
(11)按下键同时单击蓝 副本通道,载入该通道的选区。切换到图层调板,选择图层 1,按下键删除选区内图像,并按下键取消选区,然后拖动图层 1至调板顶部,如图12-127所示。

图12-127 删除图像
(12)拖动图层 2至调板底部的删除图层按钮上,删除该图层。接着将图层 0显示,然后参照图12-128所示设置图层 1的图层混合模式。

图12-128 设置图层混合模式
(13)最后打开本书附带光盘中的文字与装饰.psd文件,按下键,使用移动工具将文字及装饰图层组拖移到云彩.jpg文档中,完成本实例的制作,如图12-129所示。读者可打开本书附带光盘Chapter-12旅游宣传页设计.psd文件进行查阅。











