最终效果

所需要的素材在论坛二楼下载
Step 1
打开您的背景图像,然后粘贴该女孩的图像中。 命名层女孩。 女童的使用自由变换工具将图像调整 (Cmd + T / Ctrl + T) 直到您大致有她到适当的位置。

Step 2
选择钢笔工具 (P)。 使用一系列的点击,那女孩的边缘周围绘制,我接着衣服行,错过了她在的底部的鞋,我们打算让她淹没在水中。 注意: 的更多的点击您使用您的图像将会在平滑,所以值得花一些时间来放大和最佳您可以获取右转往角落。

Step 3
一旦你有了这个女孩所有映射使用钢笔工具选择窗口 路径。 选择加载路径选择按钮。
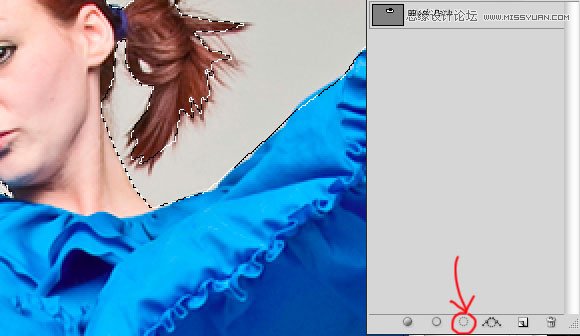
Step 4
与您所选的路径选择选择 调整边缘。 不要尝试使用太多的羽化,它是一个常见的坏习惯,试图使用羽化选项来弥补坏的选择。 请确保您使用钢笔工具的选择清洁,您应该不需要那么多的羽毛工具。
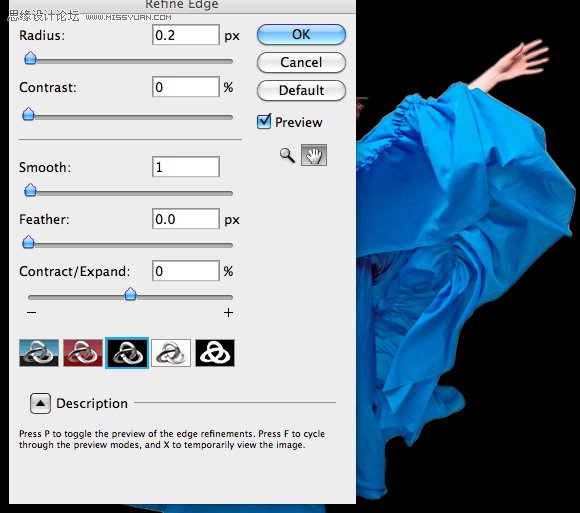
一个您单击确定你应返回到您的映像。 选择图层 图层蒙版 显示选择。 这将隐藏后台,您应由那个女孩与背景图像。

Step 5
我们将添加某种效果,使她出现我们女孩图层湿。 选择筛选器 艺术 塑料包装。 调整您的设置,以其不太上方。 你希望它是细微的增强功能不丧胆。
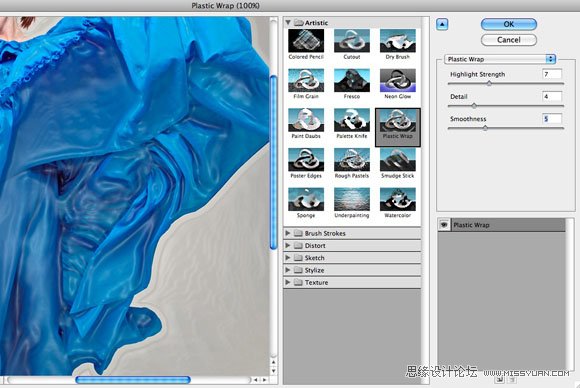
Step 6
应用塑料自动换的行与变下稍暗图像。 选择图像 调整 色相/饱和度。 只是如此调整不一样生机勃勃。 请确保您有这个女孩选择,不图层蒙版的缩览图。
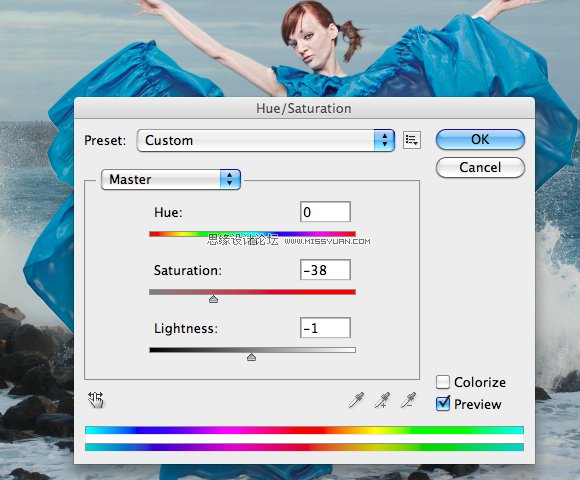
Step 7
接下来,我们需要开始添加一些波。 下载并安装 Water1 和 Water2 的画笔包从 黑曜石黎明。 用画笔安装,我发现很容易放到上一个新的文档,然后复制并将其粘贴到我们的图稿。 我觉得容易调整画笔大小比图像的大小。
所以创建一个新的文档,并使画布大小的巨大。 使 3500 × 3500 2500年我们将有足够的空间来使用最大的画笔预设原样。 填充用黑色的背景。
创建一个新图层,然后选择画笔 Wave1。 将画笔大小设置为 2500年和使用白做一次单击背景。
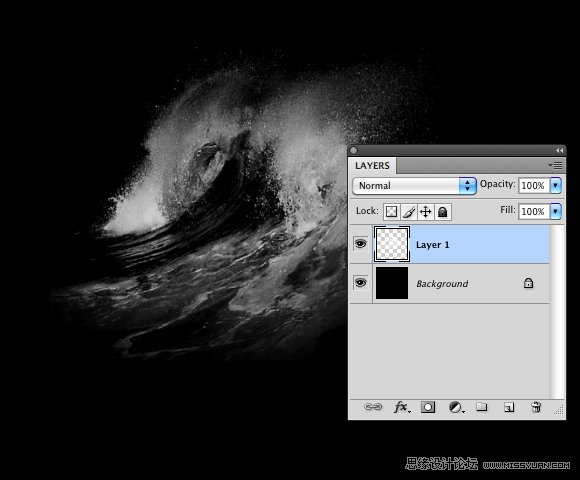
下一步,选择选择选择整个画布 所有 (Cmd + A / Ctrl + A)。 选择编辑 复制 (Cmd + C / Ctrl + C),然后返回到我们的图稿。 选择编辑 粘贴 (Cmd + V / Ctrl + V) 来将其粘贴到文档。 命名层Wave1″。 使用自由变换工具 (Cmd + T / Ctrl + T) 以调整大小并将其定位在我们女儿的底部左侧。

Step 8
重复上次的步骤这才使用自由变换工具时,命令-点击/右键-单击波浪并选择水平翻转。 定位在该女孩的右侧翻转的浪潮。 命名层Wave2″。 注: 尝试使大小有点不同,因为这将使其看起来较少的另一侧的一个精确副本。
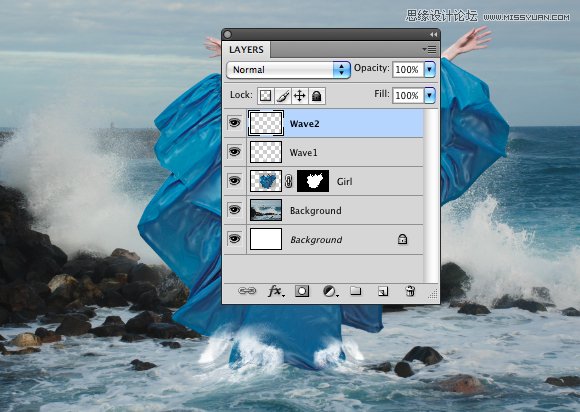
Step 9
选择一个不同的画笔此时间,请使用 Splash1。 做之前将它放到空白文档并将其粘贴在相同。 调用这一层Splash1″ 并将其定位在其他两波之间。

Step 10
这正是你艺术的进来。 我们需要颜色,使它们看起来固体波并不是一个空壳。 创建一个新的图层以上我们女层,但低于 Wave1。 其命名为波色彩。
选择一个吸管工具 (I) 在女层选择一种颜色在波的基地。

使用您的新颜色选择画笔工具 (B)。 选择 45px 软圆刷和波色彩图层上的一些颜色绘制。
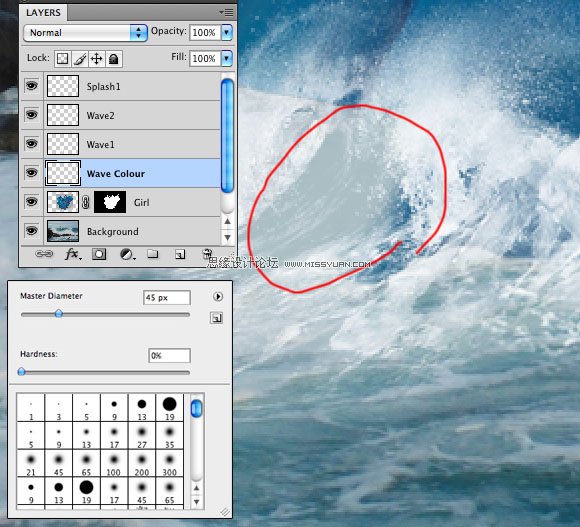
因为在整个照明更改,不能只是使用整个波相同的颜色。 所以作为您的进展以及保持从底座上使用吸管工具 (I) 选择不同的颜色,你甚至可以把暗条纹用来创建更断的水效果的波浪。

Step 11
现在,我们需要添加一些喷使它看起来很像这些波粉碎对我们的主题。 我们下载的画笔包里有各种喷雾画笔。 创建一个新图层,并称其喷雾。 选择几个不同的画笔,并具有不同的大小,将一些喷放。
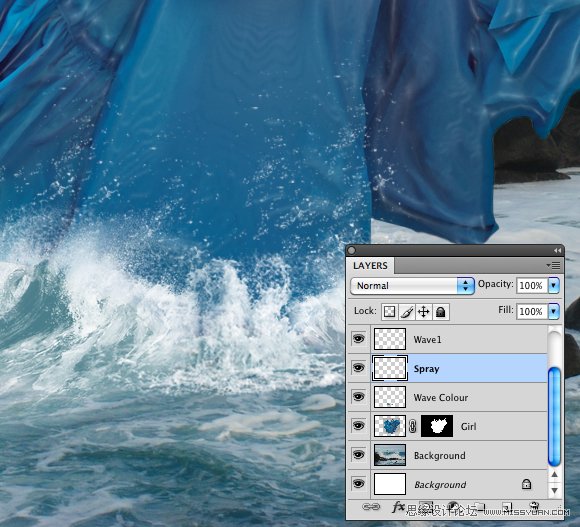
Step 13
没有调用 Splash1,非常适合在衣服的基岩的画笔。

粘贴到此位置,并命名为图层启动 2″。 调整其位置相同的方式,较早时使用自由变换工具 (Cmd + T / Ctrl + T)。
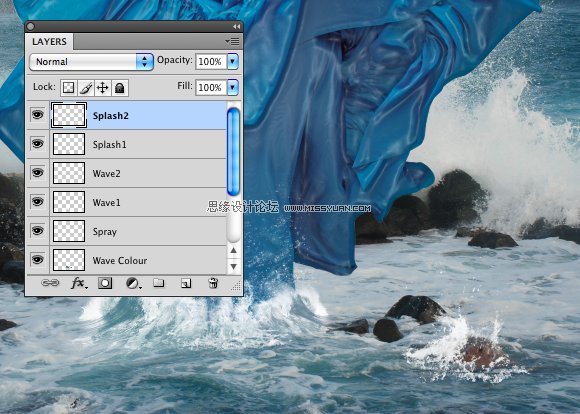
Step 14
对夫妇更各种溅放使用不同的画笔画笔包出的海中。 名称以适应层。
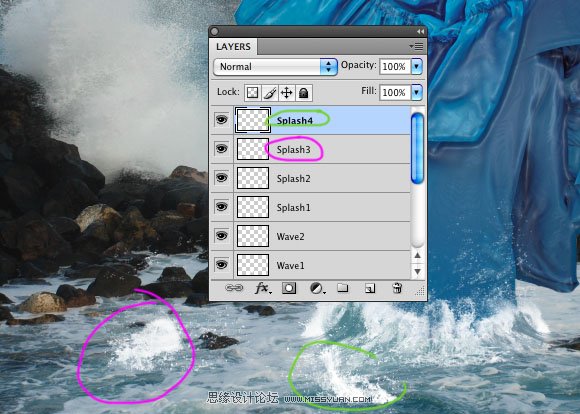
Step 15
现在,我们需要添加一些水给我们张图片里的那个女孩。 使用 waterfall6 画笔和以前一样将其粘贴到文档。

使用大的软橡皮和删除池底部水摔了下来。

复制和以前一样将其粘贴到我们的图稿,命名图层Drips1″ 和使用自由变换工具 (Cmd + T / Ctrl + T) 以调整大小以适合的衣服前的褶皱。 不限制比例、 西葫芦它水平并伸出它垂直获得一个较好的效果。

下一步,使用在自由变换工具再次,但命令-点击/右键-单击所选内容,然后选择经。 弯曲,经你的水,以使其适应在折叠好一点的曲线。
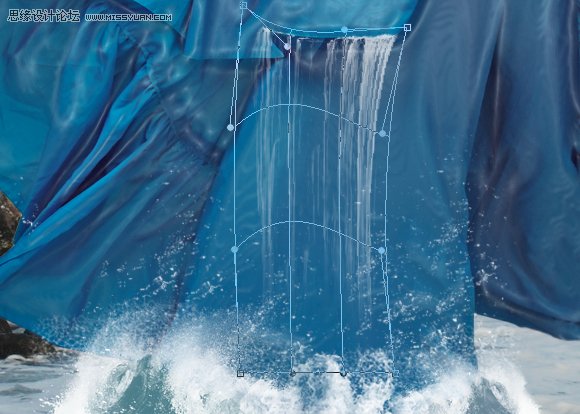
Step 16
一些多叶栅中重复上面的步骤。
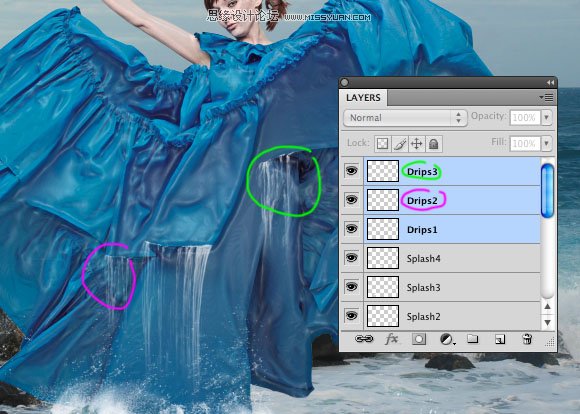
Step 17
画笔 waterfall3 并将其放置空白文档。

采取橡皮擦,再删除该池。 然后将其粘贴到我们的图稿,并命名为图层Blast1″。 使用自由变换工具置于旁边,顶部折衣服的左侧。

使用变形工具来使其看起来更多弯,看起来它有点现在藐视重力。

一旦你了你水喷射快乐,采取橡皮擦工具,并小心地拿出位重叠这件衣服的。 您可以更改不透明度有点还以使其更少的白色。
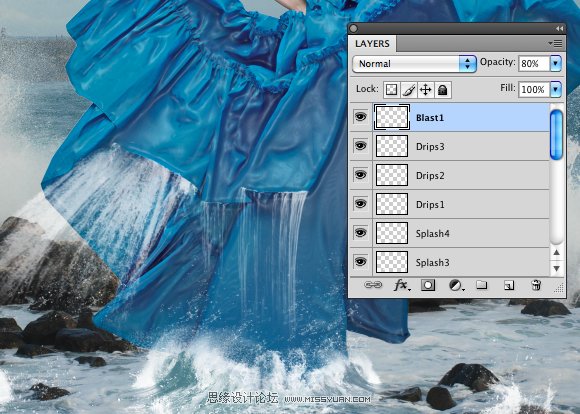
Step 18
另一个水喷射的重复步骤并将其命名为高炉 2。
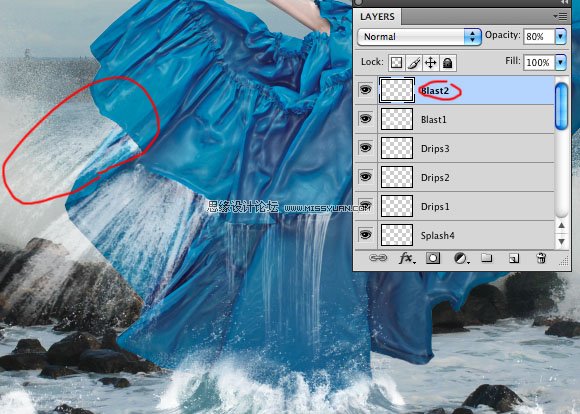
Step 19
再次重复步骤并将其命名为 Blast3。 只这一次定位女图层下面图层。 水平翻转图像,像我们先前和浪一起做,并将它在右手边。 由于的层定位,也会在她身后。
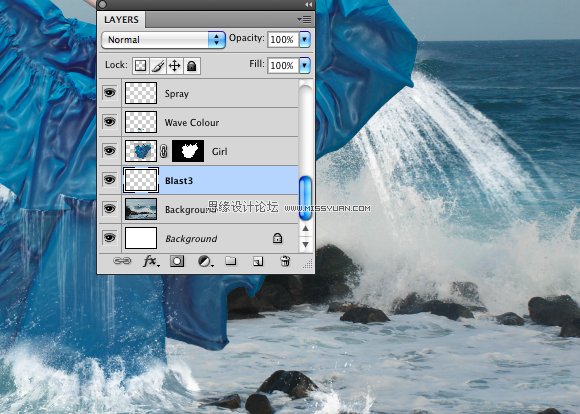
Step 20
(本文来源于图老师网站,更多请访问http://m.tulaoshi.com/ps/)添加一个最后的冲击,但使用只是该提示,使它看起来更像滴。
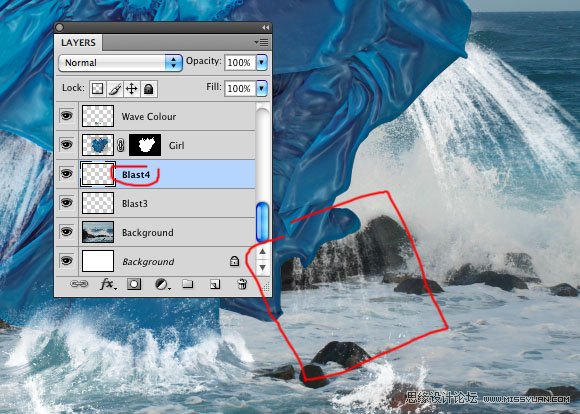
Step 21
falling1 刷并将它放到我们的空白文档。

就像使用前下边缘的软橡皮。

将其粘贴到我们的图稿,并调用它的 Fall1。 放置在 Blast3 以上的图层,并使用任意变形与变形工具它走过她的手臂的位置。
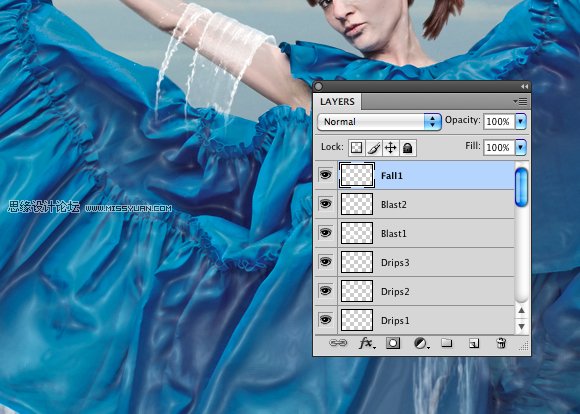
Step 22
使用画笔 falling2,重复调用层 Fall2 的最后一个步骤。 更改至约 78%的不透明度。


Step 23
(此步骤 PSD 文件 – 可选下载)
下载图像 专家中 的水。 在 photoshop 中打开它,然后使用钢笔工具 (P) 绘制周围的人,像我们前面的女孩。 保留尽可能多的溅您可以,但只是削减围绕他辖下的粗糙边缘。

删除使用层背景 图层蒙版 显示全部。 如果该选项不可用其因为背景图层锁定。 双击背景图层,然后单击确定来解锁。

现在再取回钢笔工具 (P) 和周围的人左手臂砍。 所以我们要删除整个手臂,不存在在这幅画手。 加载路径为选择完成。

再次选择钢笔工具 (P) 和周围人的右手臂绘制。 加载路径作为选区。

复制该的图层,然后选择选择 逆,并确保您已选定的图层蒙版,用黑色填充。 它将看起来没有什么发生的了,但实际上就是你那帮人左扶手该图层上。 使用自由变换工具、 水平翻转它并将其旋转到位。

正如您可以看到他的手臂现在熄灭图像的一面。 所以选择图像 画布大小并使一个相对的宽度调整。
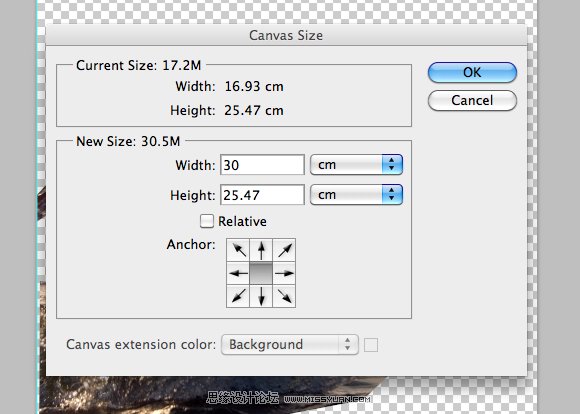
单击一个该的层然后按住 shift 键并单击另一种类型,以突出显示他们两个。 Cmd-点击/右键单击并选择合并图层。 这将再一次使我们所有人的家伙。
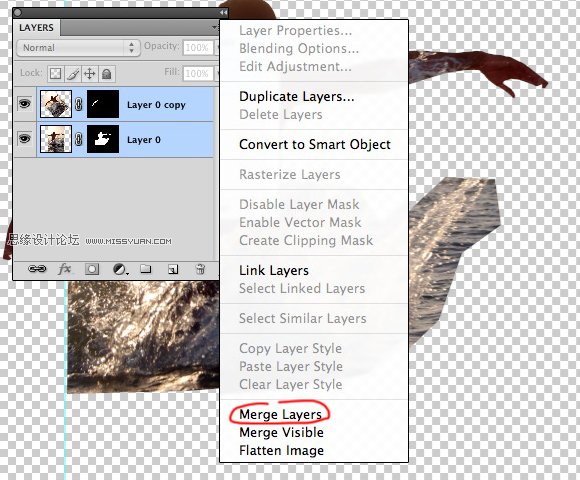
通常,现在我们将集中于制作联接中手臂更流畅,但这家伙将被重新调整它的大小为不重要,无论如何你不会看到它。
复制和粘贴他到我们的图稿,命名图层人以及调整他使用自由变换工具。

Step 28
使用相同刷如我们较早时,使用在磐石上,和称为人开机一个新图层上粘贴到此位置,并调整其大小它掩盖水已经存在。
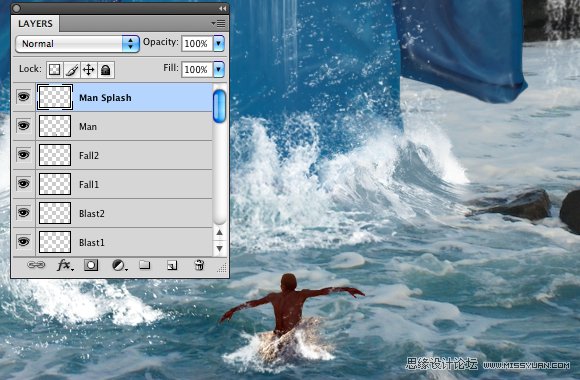
选择图层人。 以海绵工具 (O),您可能必须选择它所坚持的图标。 它是为加深与减淡工具同一面板中。 将模式设置为 Desaturate,100 成流,然后参加它的橙色波中彩色。
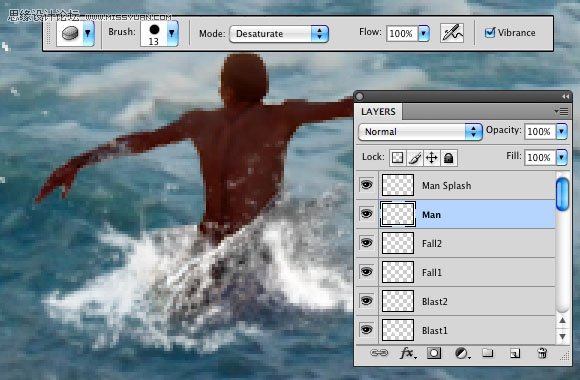
Step 29
创建一个称为眼的新图层最顶部的图层面板。 使用钢笔工具 (P) 和绘制那女孩的眼睛周围的路径,只是虹膜和学生并不包括白。
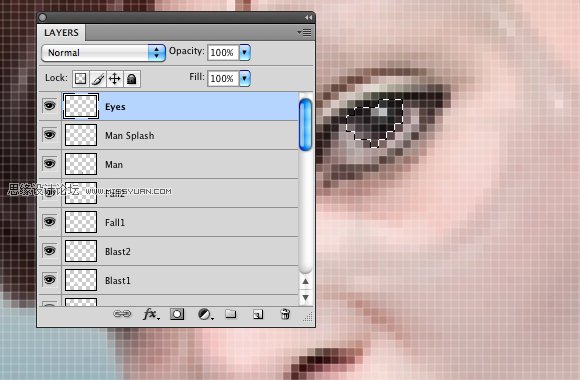
选择圆形选框工具 (M)。 再像海绵工具您可能要从滴下菜单中选择它。 按住 alt 键,学生上画一个圆。 这将使我们只选择的虹膜无。

现在使用颜色蓝色 (# 00aeef) 填充它。
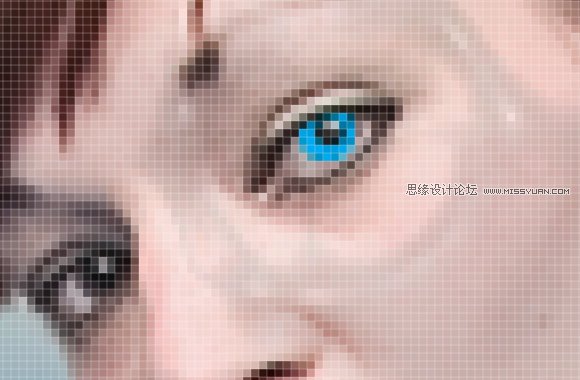
Step 30
重复步骤 29 其他眼。
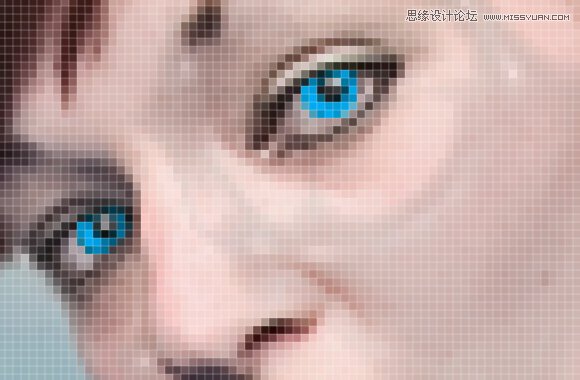
Step 31
用双眼做选择图层 图层样式 混合选项。 设置使用 # bee7ff 颜色作为一个内发光。
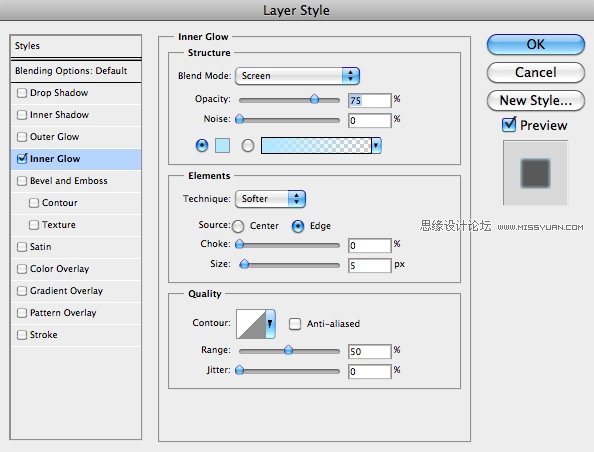

Step 32
在图层面板中查找原始背景照片和复制它。 其命名为湿岩。 选择筛选器 艺术 塑料包装和做同样的事情我们做了那个女孩。
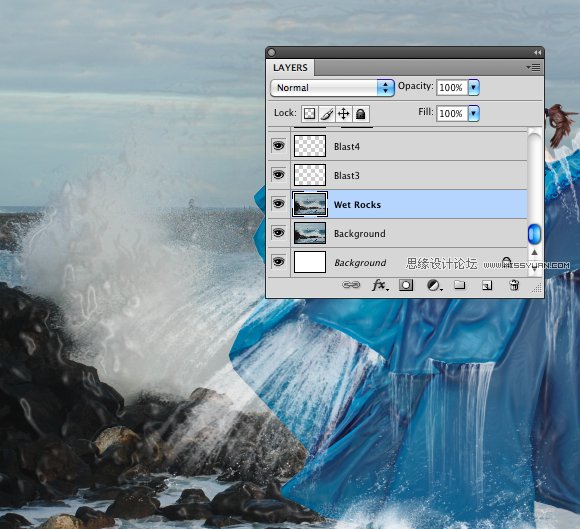
使用大型的软橡皮擦和岩石、 天空、 浪、 海但去掉一切塑料包装。 混合模式设置为 Overlay,并减少到一个地方约三十的将不透明度。

Step 33
选择 origninal 背景图像。 选择钢笔工具 (P)。 绘制沿选择天空地平线。 一如既往,作为选区载入该路径。
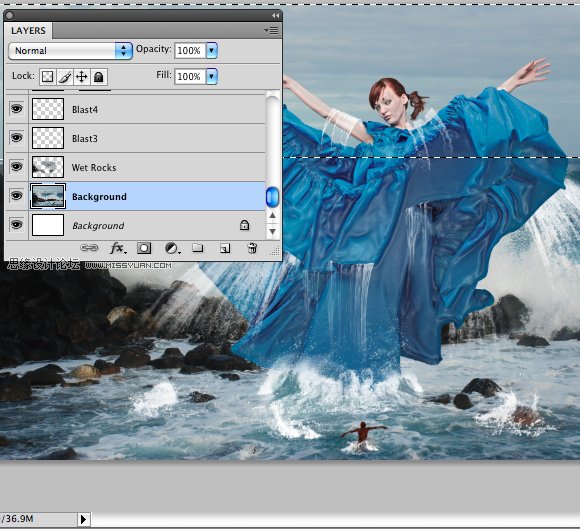
选择编辑 复制跟编辑 粘贴。 天暗图层的名称。 选择图像 调整 亮度/对比度。 调整天空。
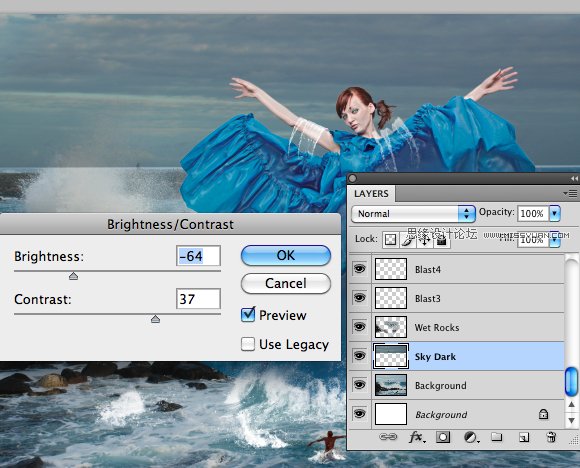
选择图层 图层蒙版 显示全部添加到我们的图层的图层蒙版。 采用大型围软刷,移除波的提示使它变得明亮再次,以及沿固体加入到它混合在一位地平线的运行您的画笔。 记得上取代了白皮书的图层蒙版黑移除。

现在仍有明确联接天空满足地平线的位置。 天暗层使用自由变换工具。 将地平线拖入海略。

选择图像 调整 水平和有点进一步加深了。
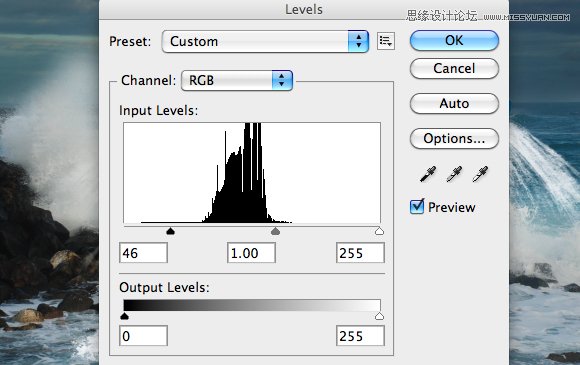
Step 35
下载并安装 包刷云 从左侧栏上越轨的艺术。 我们将使用此包从两个画笔。 Pincel Muestreado 3 和 8。
画笔 Pincel Muestreado 3 并将它放到我们的空白文档中,像我们在较早前做水刷用。

复制和粘贴到我们的图稿的图像以及命名层Clouds1″。 Clouds1 图层暗天空层之上的位置。

选择图像 调整 色相/饱和度。 降低,使您的云更暗的亮度级别。

带软的圆橡皮擦并删除任何重叠。
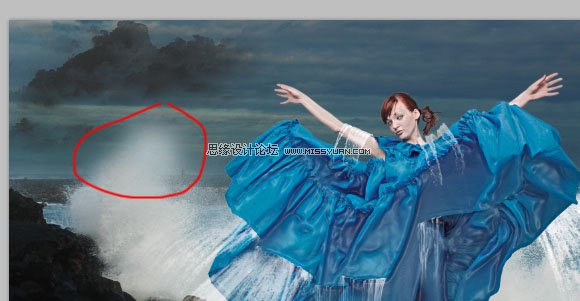
Step 35
重复上一步,但使用画笔 Pincel Muestreado 8。

粘贴在图像并命名为图层Clouds2″。 这个女孩背后图像的位置和再次,用一个软橡皮触摸。

Step 36
天空看起来有点太蓝色仍为我喜欢。 因此,选择天空暗层并从菜单中选择图像 调整 色相/饱和度。 吐温要让天空更灰色饱和。
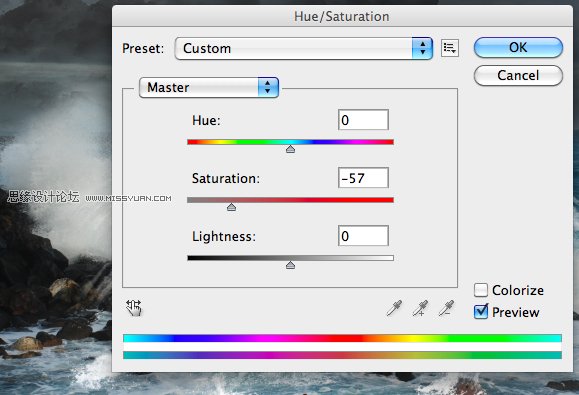
Step 37
现在,我们将添加闪电。 创建一个新的图层,黑暗的天空层以上,称之为闪电。 选择渐变工具 (G) 并选择黑白默认渐变。 绘制中的短渐变。 如果您绘制您行太长,闪电不会急剧和影响将不起作用。 下面的红线表示我的渐变。

现在选择筛选器 呈现 差异云。

通过选择图像反相区别云 调整 反向。

现在到屏幕设置混合模式。

调整大小和位置图层。 使用大的软橡皮删除任何不需要的云不属于主要螺栓。 此外接触到它融入云等螺栓的顶。

选择图像 调整 色相/饱和度。 滴答作响,着色,然后进行闪电螺栓蓝色。
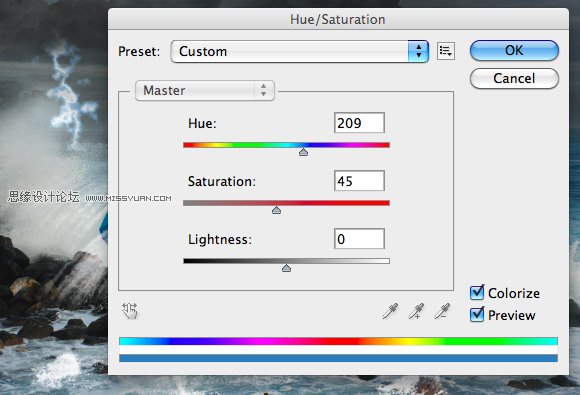
Step 38
重复的闪电层,并调用它雷电模糊。 在复制图层上,选择筛选器 模糊 高斯模糊。 设置为约 23 的半径,并单击确定。

Step 39
托盘的顶部创建一个新图层,其命名为雨。 确保您有黑白默认颜色 (新闻 D) 选择筛选器 呈现 云。
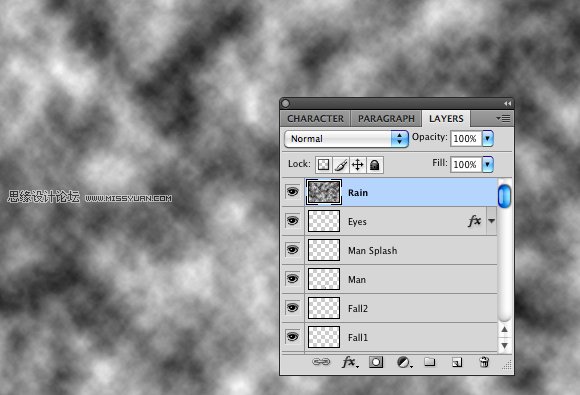
选择筛选器 添加噪声。 设置量为 63、 检查高斯和单色。
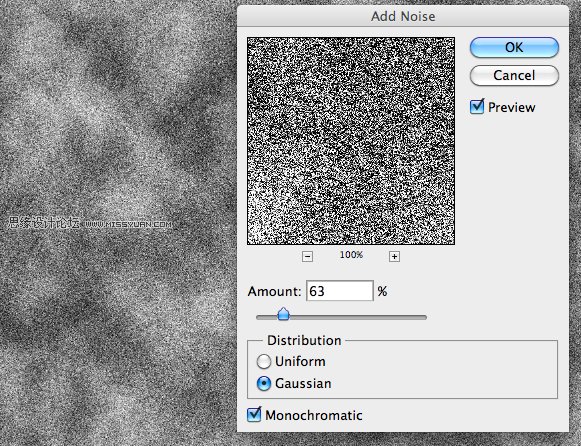
到屏幕设置混合模式。 然后选择筛选器 模糊 动感模糊和集至 70 角度。 使远程 50,并单击确定。
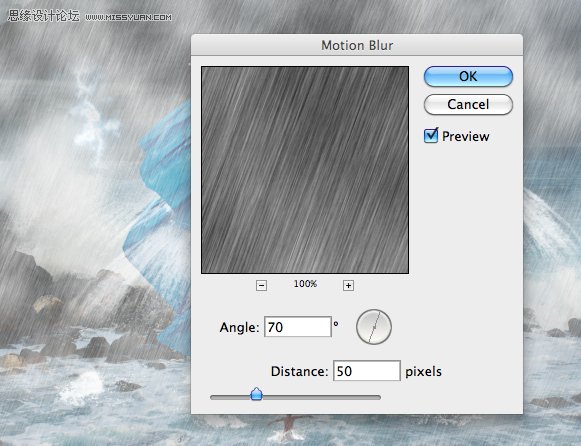
下一步仙芬黛选择图像 调整 水平与设置直到你雨起你是快乐的玩。
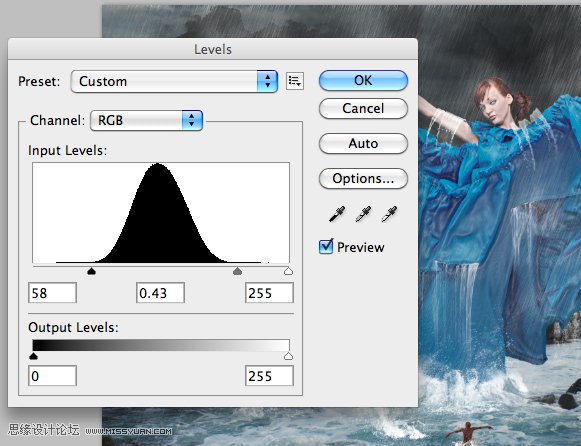
完成这场雨,只是为扩展关闭了的图稿的上下层,如噪声影响收集顶部和底部,并为此提供了使用自由变换工具混乱影响。
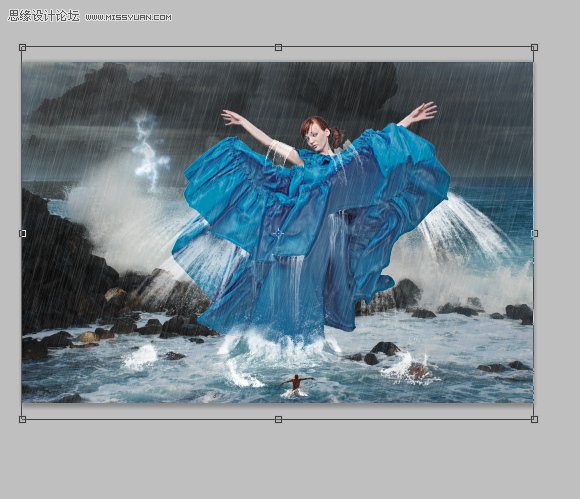
Step 40
选择图层 新建调整图层 色相/饱和度。 只是为了照亮了一位照片。
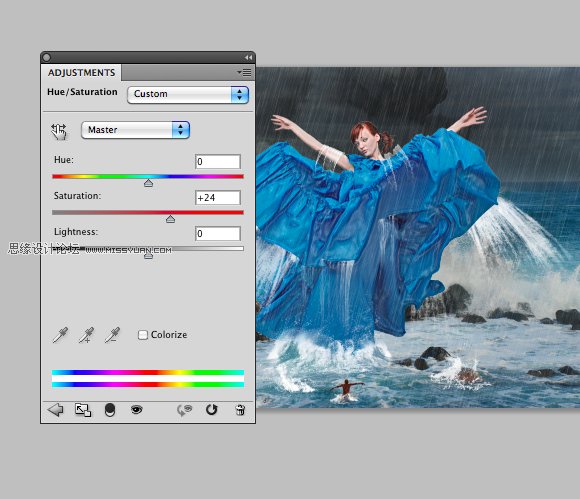
Step 41
现在所有的还有要做是标志图稿。 我从 dafont.com 选择字体 Base02,它定位以及地平线。 更改,不透明度为 30%。

并就是 请留下任何意见或建议下面,他们感谢 !











