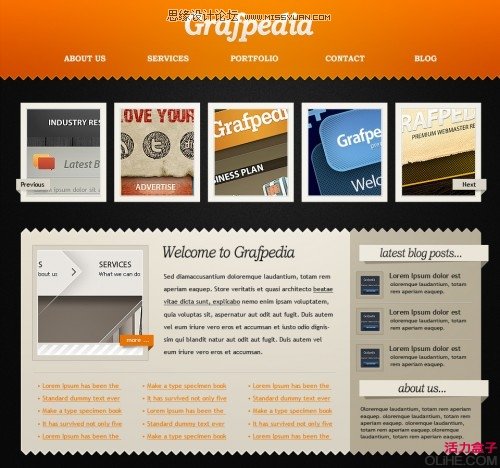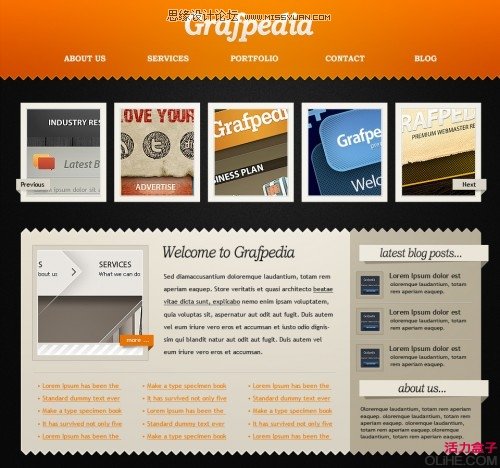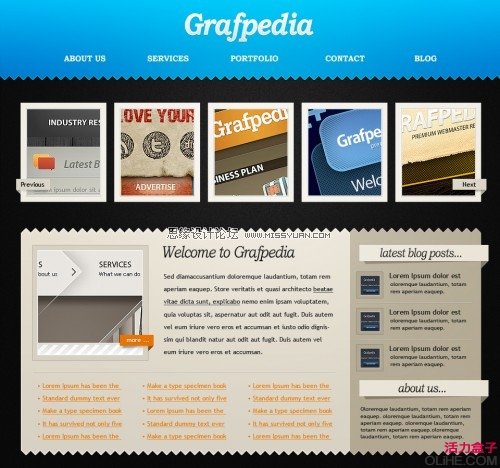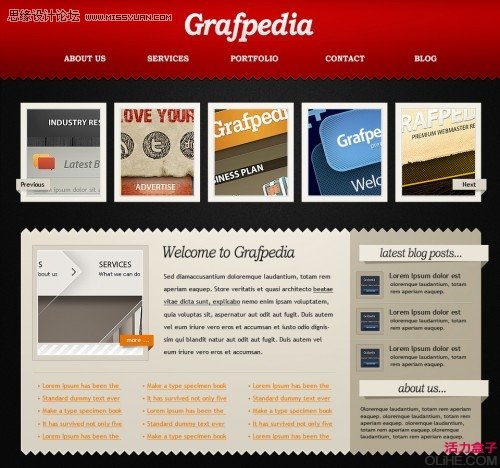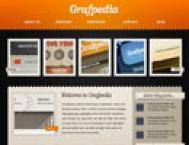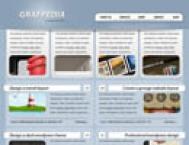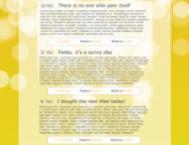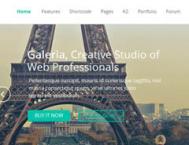最终效果
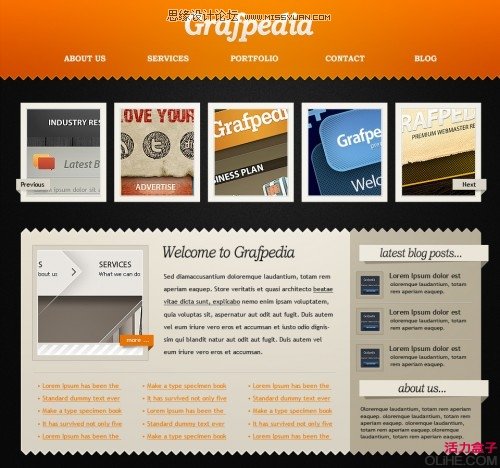
步骤1
创建一个新的文件(按Ctrl + N)或文件新建, 参数设置如下:
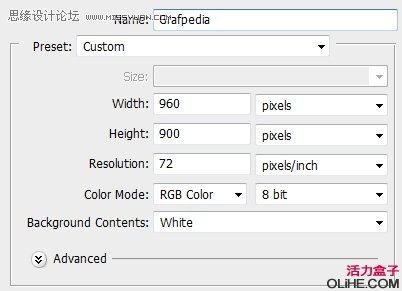
步骤2
改变你的前景色为#232323, 用油漆桶工具填充背景。
然后添加杂色。 点击滤镜杂色添加杂色(数量2,高斯分布,单色)
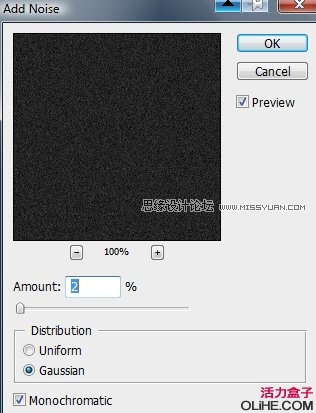
步骤3
在网页顶部用矩形工具画一个橙色区域

步骤4
建立一个新的文档,用钢笔工具画一个三角形,填充橙色(下图是放大1600倍的样子)

正常大小是:

步骤5
将上面的三角形定义为画笔(编辑定义图案)
在橙色矩形框下新建一层,用选框工具画一个矩形
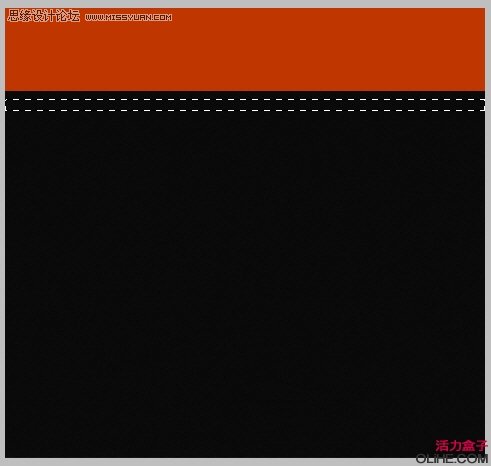
![]()
步骤6
创建一个新层(ctrl+shift+alt+N),并且确认你已经选中这层。用油漆桶填充上面定义的图案

步骤7
矩形选框工具删除多余的部分
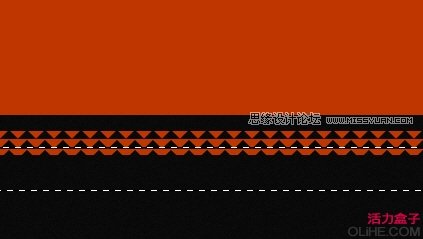
步骤8
用移动工具将下面的矩形锯齿移动到上面

合并好以后

步骤9
按ctrl+E合并两层,设置图层样式如下

投影:混合模式-正片叠底,距离1px,扩展0,大小1px
(本文来源于图老师网站,更多请访问http://m.tulaoshi.com/ps/)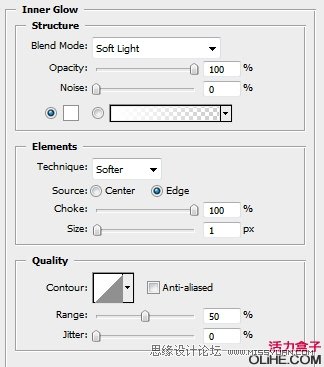
内发光:
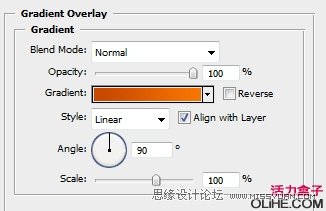
渐变叠加:
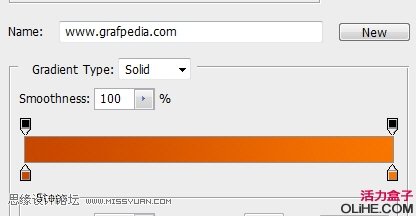
效果:
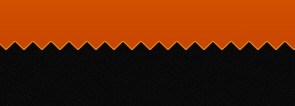
步骤10:
(本文来源于图老师网站,更多请访问http://m.tulaoshi.com/ps/)底部的布局同样使用矩形工具,颜色大家可以用吸管工具自己吸取
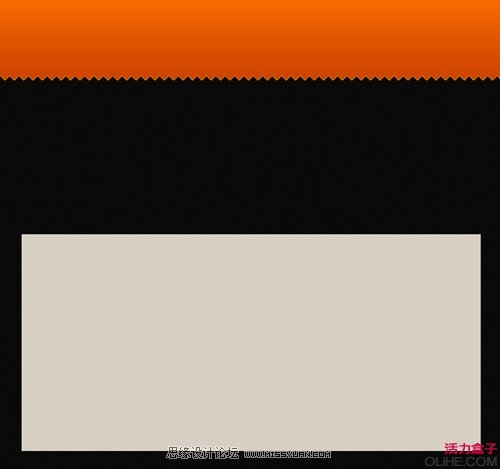
步骤11
用上面的方法创建白色锯齿形状

橡皮擦工具擦掉两边多余部分

得到下面的效果
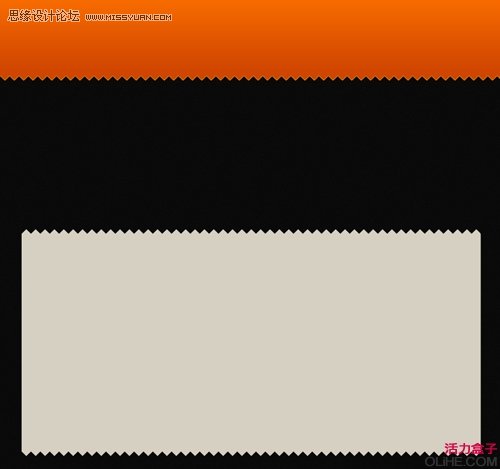
步骤12
合并白色锯齿层并设置图层样式如下
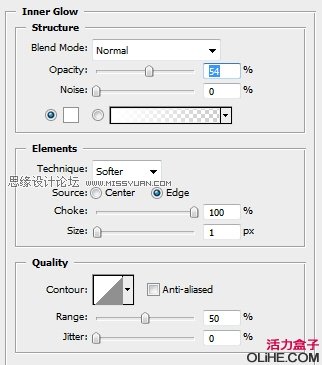
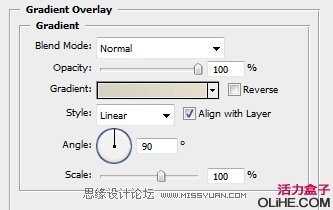
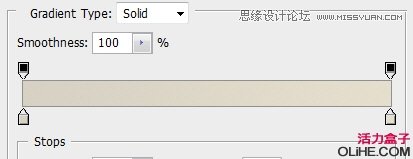
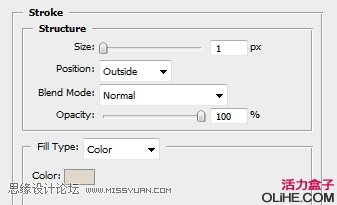
步骤13
按住Ctrl键单击图层缩略图
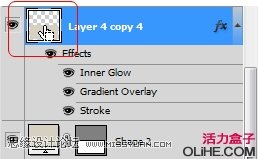
步骤14
选择矩形选框工具,按住alt键把左边多于选取取消
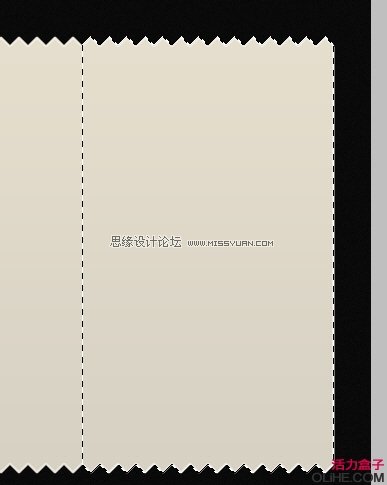
步骤15
建立一个新层填充前景色#b2a891
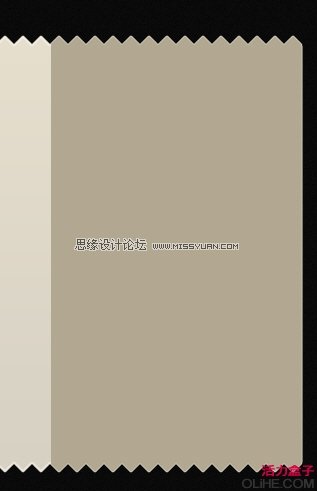
再次用矩形工具创建矩形,填充一个稍微亮一些的颜色

步骤16
使用钢笔工具画一个小三角形,这里我们要建立一个阴影的效果
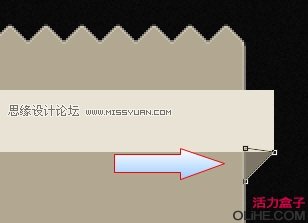

步骤17
同样的方法在创建一个矩形折纸效果。中间部分用矩形工具绘制,填充白色。
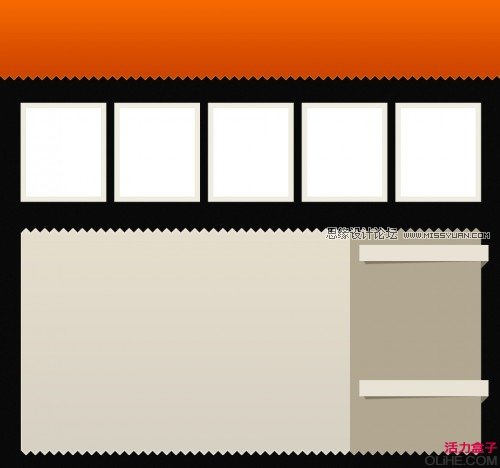
步骤18
找一些照片放到图框里 效果如下
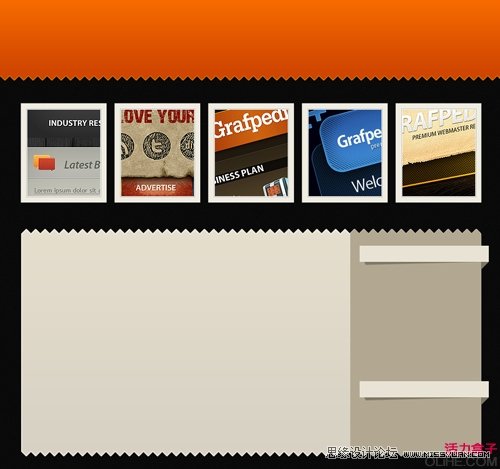
步骤19
添加2个按钮,方法也是上面介绍的
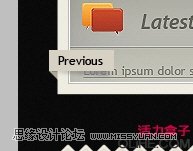
步骤20
丰富一下细节,发挥自己的想象啦
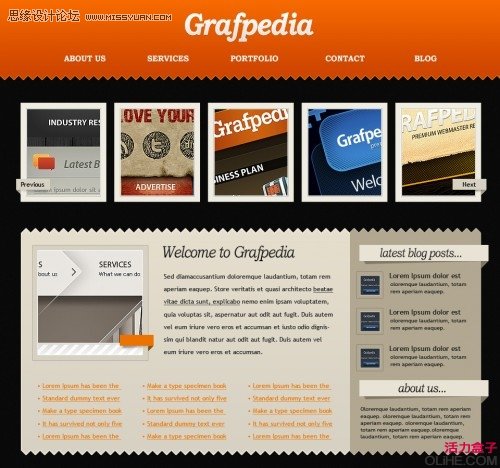
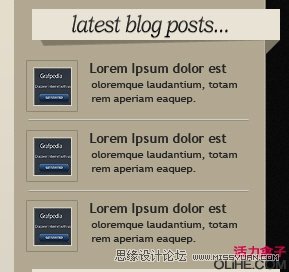
步骤21
最后在新建一层放在最上面用画笔工具画一个亮光的效果,并且把这层的图层样式改为柔光
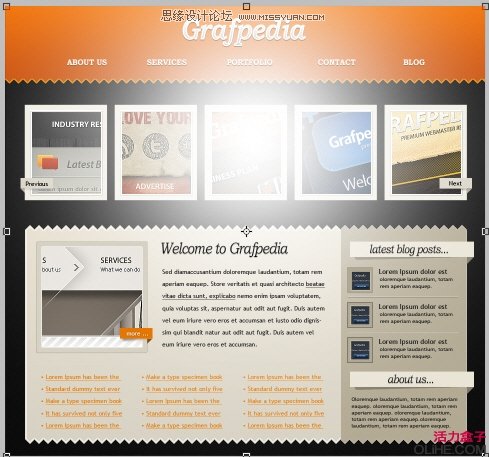
大功告成!
怎么样,效果还不错吧