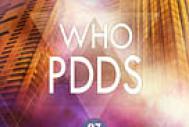看看最终效果:


1. 线条大致画出三庭五眼如图:鼻尖到下巴较短,眼睛较大,因为是卡通形象吗,有的地方比较夸张一点。

2. 依照前面的线条大致钢笔勾出脸形,保存路径。新建图层组命名为脸,并在新组中新建图层命名脸形,路径转化为选区后填充(适当羽化一点)
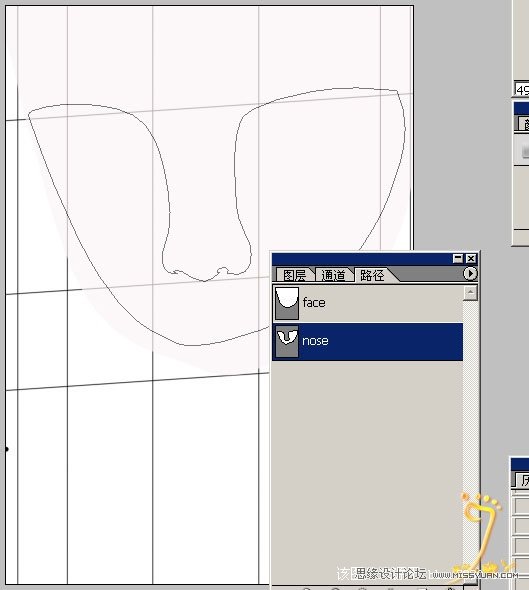
3.调整步骤2填充的脸的透明度,以方便根据线条勾图,用钢笔勾出鼻子连同眉毛一起。加深减淡随便处理一下方便勾眼睛&嘴巴,细节等会再调。
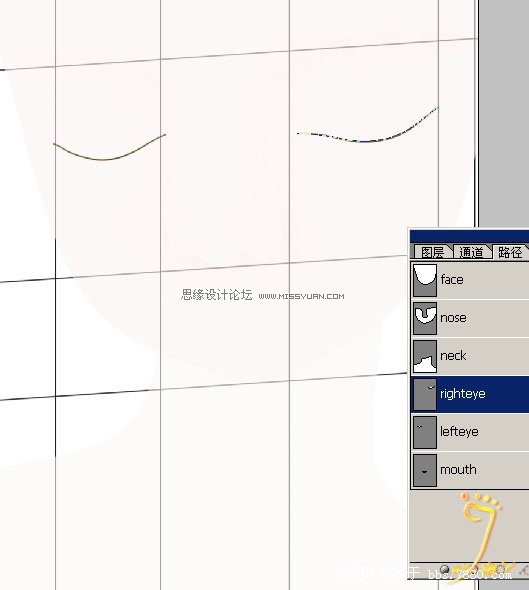
4.还是用钢笔勾出脖子,左右眼睛,嘴巴,要保存路径。 新建一层命名眼睛,对眼睛路径描边,画笔大小看图大小设定,颜色为咖啡色。

5.新建嘴巴图层组,钢笔转化为路径后在新图层组的新图层嘴巴里填充颜色,(这里色彩有点艳了,没关系回头再调),钢笔勾出上嘴唇,保存路径,加深减淡出上下嘴唇形状。
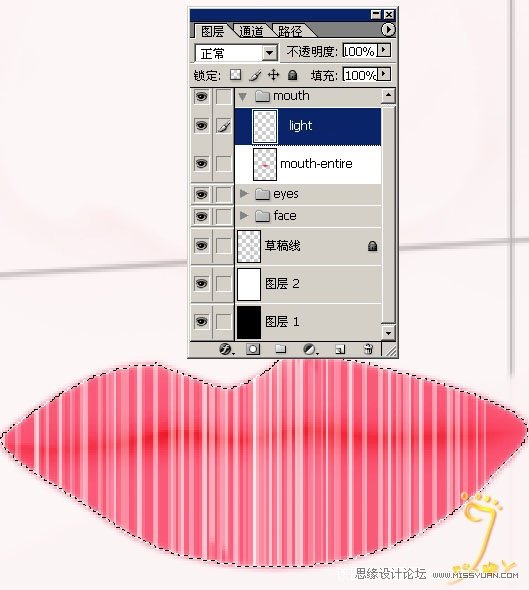
6.这一步处理出嘴巴的纹理来。我没有什么好办法,这里是新建图层命名高光,画笔涂出一条一条的白色来,按住:Shift键可以画出竖直的线条,橡皮擦去不需要的地方,再结合模糊工具处理。

7.结合前面勾出的鼻子路径,加深减淡脸部。 我这里用了新建图层画笔涂出高光&暗调的方法。因为感觉加深减淡出来的图,总是有脏脏的感觉。暗调&高光是两个图层。先说暗调的做法:暗调部分画笔用的是暗红色,不透明度为1%到3%,硬度为0%左右,根据不同位置可以自由改变,画笔大小也是不同位置不同设定。就象用加深工具一样,一点一点的涂出暗调。有些不好处理的地方,可以再新建一层用画笔图好再合并图层,暗调部分的颜色可能有所不同,可以再新建图层涂出不同的暗调。如果感觉哪一层做的不好可以删掉重新做,还可以改变其不透明度数使图看起来更好。 高光图层也使一样,不过颜色要选用白色。图层为止要在刚才暗调图层的上方。

8.钢笔勾出脖子上的锁骨位置,钢笔转选区正、反选结合处理高光&暗调,处理方法&前面脸部的做法相同。都是新建图层做的。

9.做睫毛了,老办法。钢笔勾出睫毛,然后画笔描边,画笔的设定如图。描边路径时一定要选模拟压力(效果是中间细两头尖)动态渐隐的最小直径就是模拟压力时用的。

10.左眼方法相同,哦,差点忘记了,不要忘了眼睛下面的皮肤有暗调&高光的哦,暗调&高光在脸层的暗调高光力用画笔涂,跟前面处理脸部的高光&暗调的方法一样。
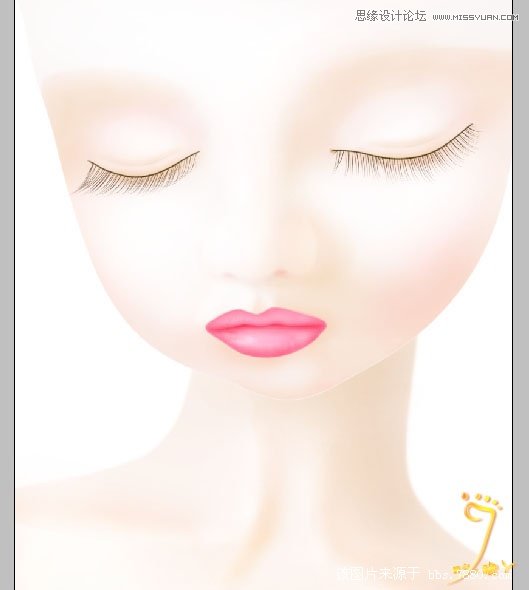
11.继续画笔在暗调&高光图层分别加深、减淡脸部。

12.画眉了。钢笔勾出路径,保存,路径转选区羽化,填充浅黄色,添加杂色,再动感模糊。左眉方法同,我这里是变换右眉的来的。

13.终于可以画头发了。 这个宝贝的头发我分了两大块做:头后面的&头前面的,如图先用蓝色画笔大致涂出来
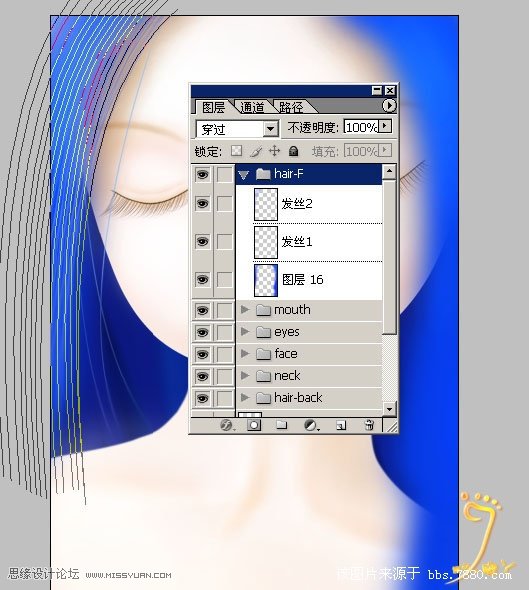
14.后面的头发大致涂涂。前面的头发用钢笔勾出,再描边,这里就不用选:模拟压力了,反正头发是没头没尾的,不用改变大小。
不过呢钢笔勾出的头发的多少不要紧,描边之后再复制图层,变换调整不透明度。多复制几个就可以了。
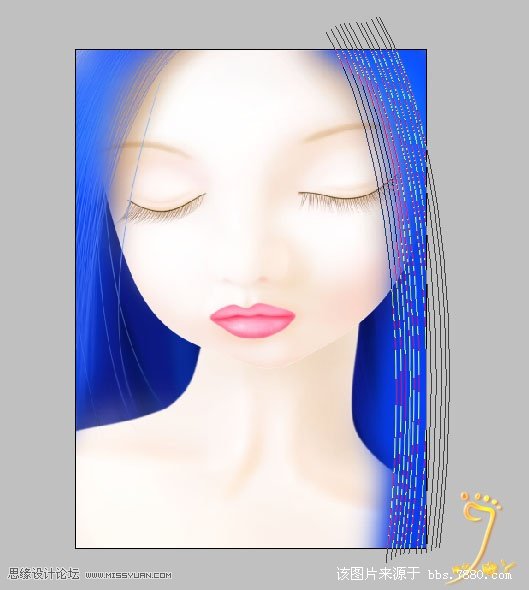
15.继续做头发
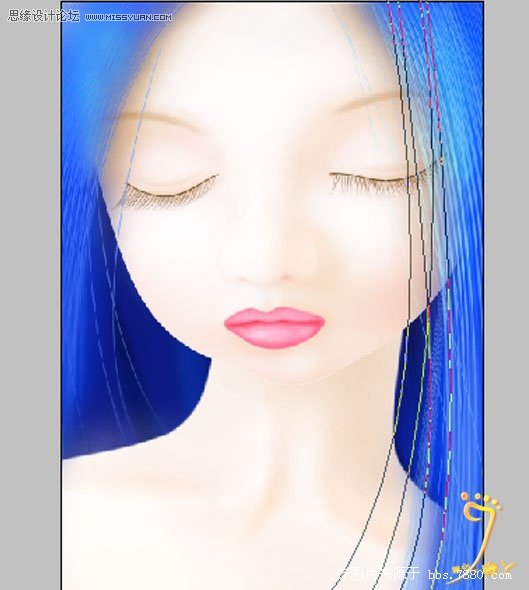
16.还是头发。做好后要用减淡高光处理头发的高光。

17.效果出来了

18.完成。