在这个教程里,我将展示Photoshop运用星云纹理图设计奇观空间舞者场景制作过程。我们将使用图像调整、图层模式。蒙板和滤镜效果,值得强调的是为你的设计选择正确的纹理图是十分重要的,它将有助于你改善最终效果。
看看效果图

载入舞者图片,调整大小为1200X1477像素。复制背景图层,点击Ctrl+Alt+Shift+B,运用黑白调整工具,具体参数设置如下:(图01)
(本文来源于图老师网站,更多请访问http://m.tulaoshi.com/ps/)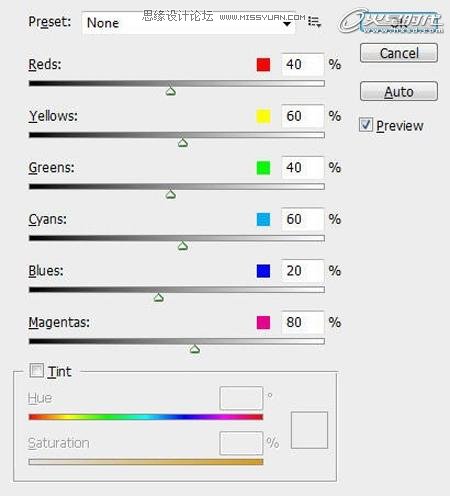
图01
命名这个复制图层为黑白图层。再复制两个黑白图层,图层模式都为强光。(图02)

图02
载入星云图1,复制并粘贴到舞者画布里,命名为星云纹理图层1。
在星云纹理图层1,编辑-变换-或自由变换(Ctrl+T),缩放旋转图片使星云纹理围绕舞者,直到你认为满意。调整好星云纹理图后,在图层工作栏点击右键-创建剪贴蒙板,效果如下图所示。(图03)

图03
我们可以继续调整图层,使其更加出色。从下至上,我们运用图层对图像进行调整:(确认勾选确定勾选 使用前一图层创建剪贴蒙板)(图04、05)
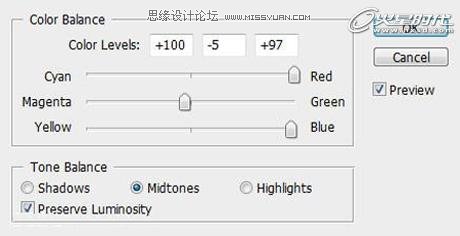
图04

图05
在调整色阶时,使用以下蒙板。(图06)
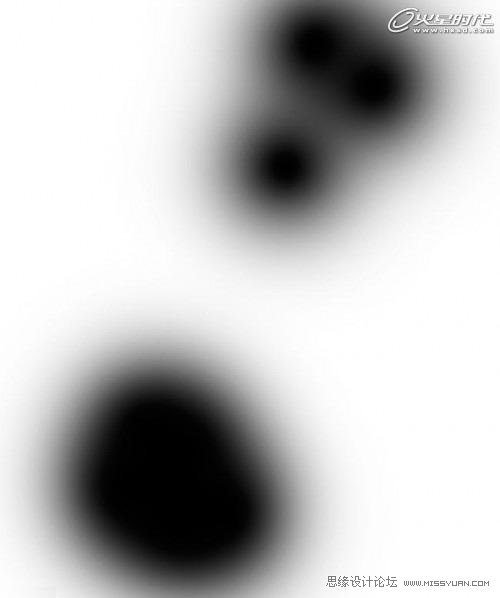
图06
亮度和对比度。(图07)
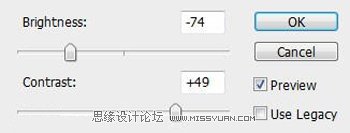
图07
效果如下图所示。(图08)

图07
载入星云纹理图层2,复制并粘贴到舞者画布里,按Ctrl+T,调整大小和角度,使其与画布相符。
命名为星云纹理图层2,图层模式为柔光,效果如下图所示:(我隐藏了星云纹理图1和相关的调整图层)。(图09)

图09
给星云纹理图2稍微添加一点对比度:运用曲线调整图层。(确定勾选 使用前一图层创建剪贴蒙板),参数设置如下图所示:(图10)
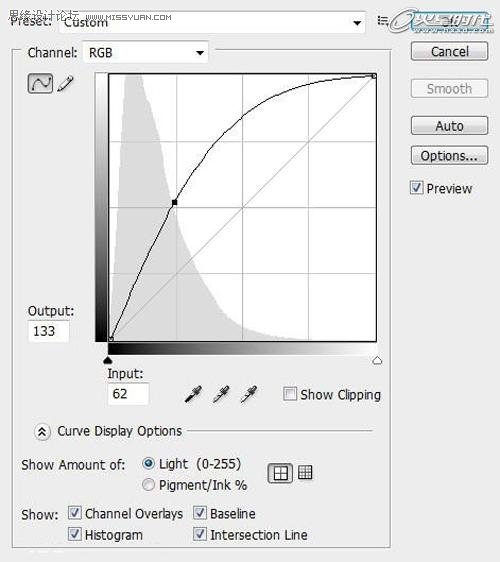
图10
这是调整后的效果图。(图11)

图11
点开所有图层,图像效果如下图所示。(图12)
(本文来源于图老师网站,更多请访问http://m.tulaoshi.com/ps/)
图12
现在,我们来修整一下图像。我个人认为图像色彩太多,所以使用色相/对比度来调整图层,参数设置如下图所示:(图13)
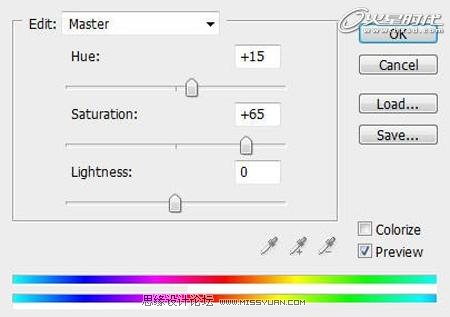
图13
你当然也可尝试其它调整工具,看看效果如何。效果如下图所示。(图14)

图14
现在我们给图像增加一些动感:向下合并图层(我建议合并图层之前,将先前的制作以PSD格式保存),复制背景图层,滤镜-模糊-径向模糊,参数设置如下图所示:(图15)

图15
图层模式为滤色,不透明度80%,效果如下图所示。(图16)

图16
好了,完工!你当然还可添加一些纹理图或滤镜效果,看看有怎样的效果吧!记住要保持自己的创造力哦!
这是我的另一个版本:(调整色彩平衡和添加了两个星球)。(图17)

图17










