先看看效果对比

第1步-打开图片
此次教程我们使用的这张美丽的照片是binababy1的,来自 stock.xchng。双击背景层使它可编辑,再起个名字,这里我们起个比较有创意的名字图,复制一层。将复制层置于原始图层之下。
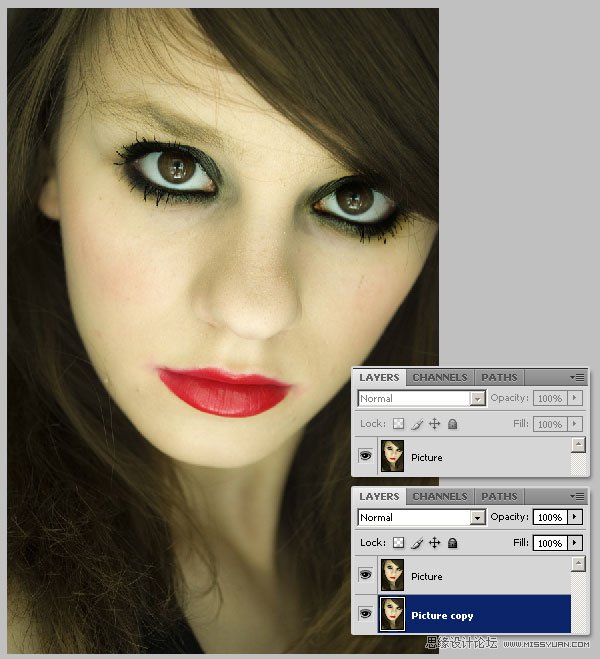
第2步-选择一个色彩范围
下面,我们会让嘴唇红的发紫。选择-色彩范围...选择取样颜色,单击嘴唇某处以取得红色样,滑动颜色容差,让选区合乎心意,对这幅图来说,原本值是144 。
你可以改变选区预览,看看选区的形状。最后单击确定时你会获得一个关于嘴唇的选区。选中图层,下一步。
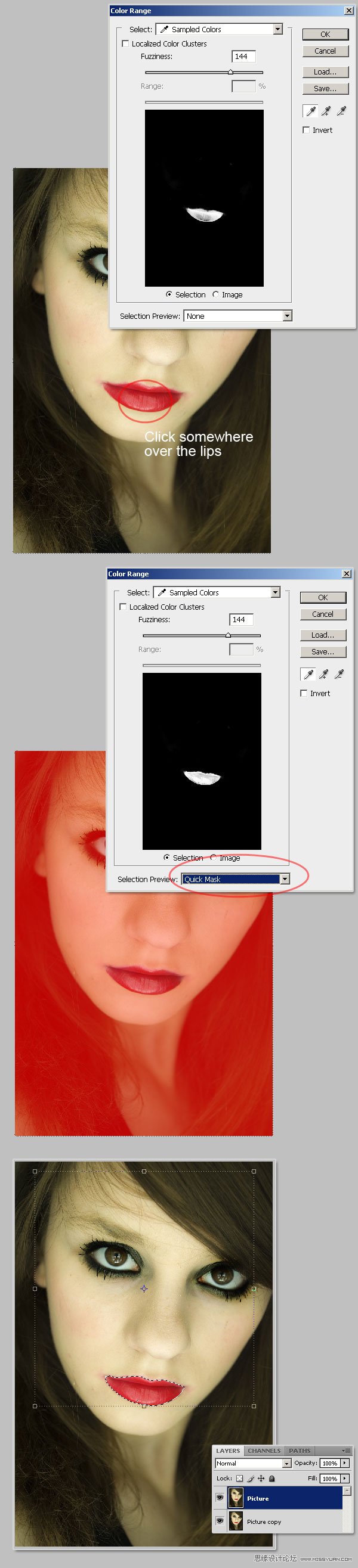
第3步-蒙住选区
不要取消选区,图层-图层蒙版-隐藏所有,然后用白色(#FFFFFF)填充选区。这样,嘴唇可见,脸的其余部分将隐去。(译者注,直接点击图层面板上的蒙版按钮就可以了。不要去菜单里找啊找)
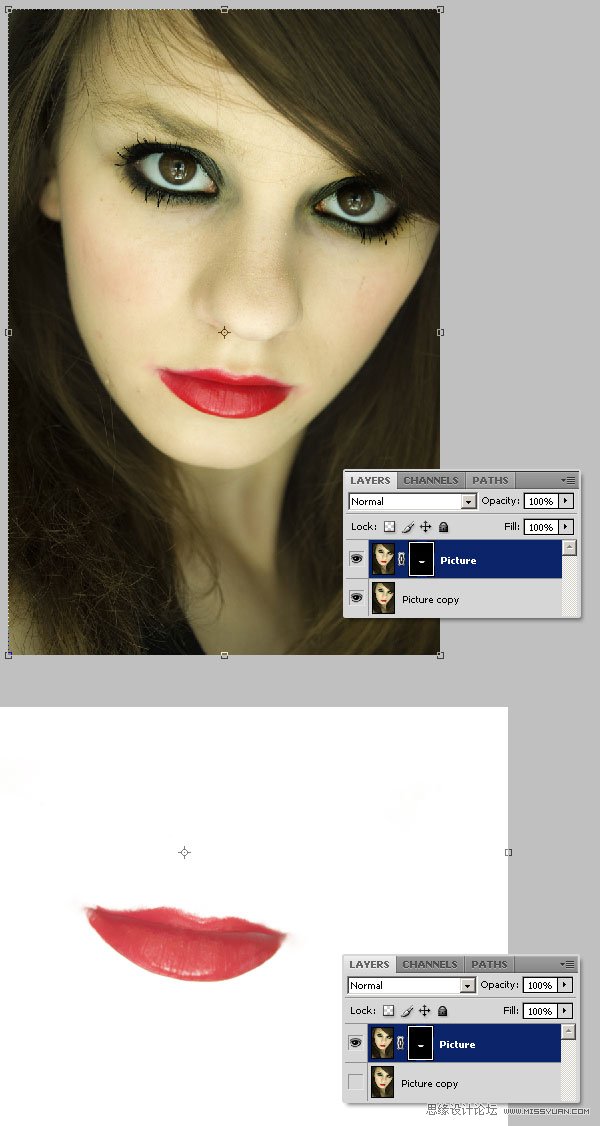
第4步-调整面板
窗口-调整图层,显示CS4的调整面板。也可以单击Photoshop窗口右上角并选择的基本功能,默认会显示调整面板。我们将使用这个面板给图 副本图层添加几个调整图层。选择图 副本,开始下一步。
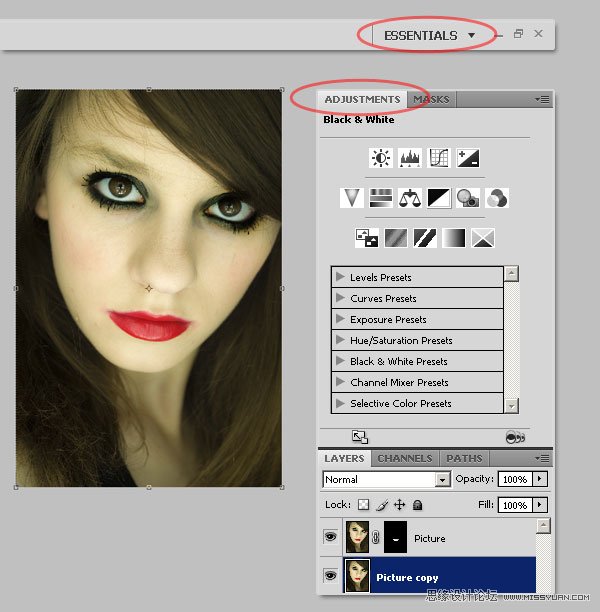
第5步-更好的灰度图
有一次,一个摄影师告诉我:不要以为降低饱和度就可以得到一张灰度图,想都别想。要想得到一个好的灰度图你必须懂得alpha通道。在调整图层出现之前,我们只能靠手动来操作。
现在,我们有了调整图层。从调整面板选择黑白,现在是默认值。默认设置下,皮肤色调有点灰,我们会调到白色的调子。
我选择了绿色滤镜,然后加了点黄色、绿色、 青色、蓝色,减了点洋红 ,得到了下面这张片子。确保调整图层的修剪小按钮是有的(译者注:就是那个左折下的小箭头,如没有,可以Alt点击两个图层中间),因为调整应该只应用于图 副本层。然后,下一步。
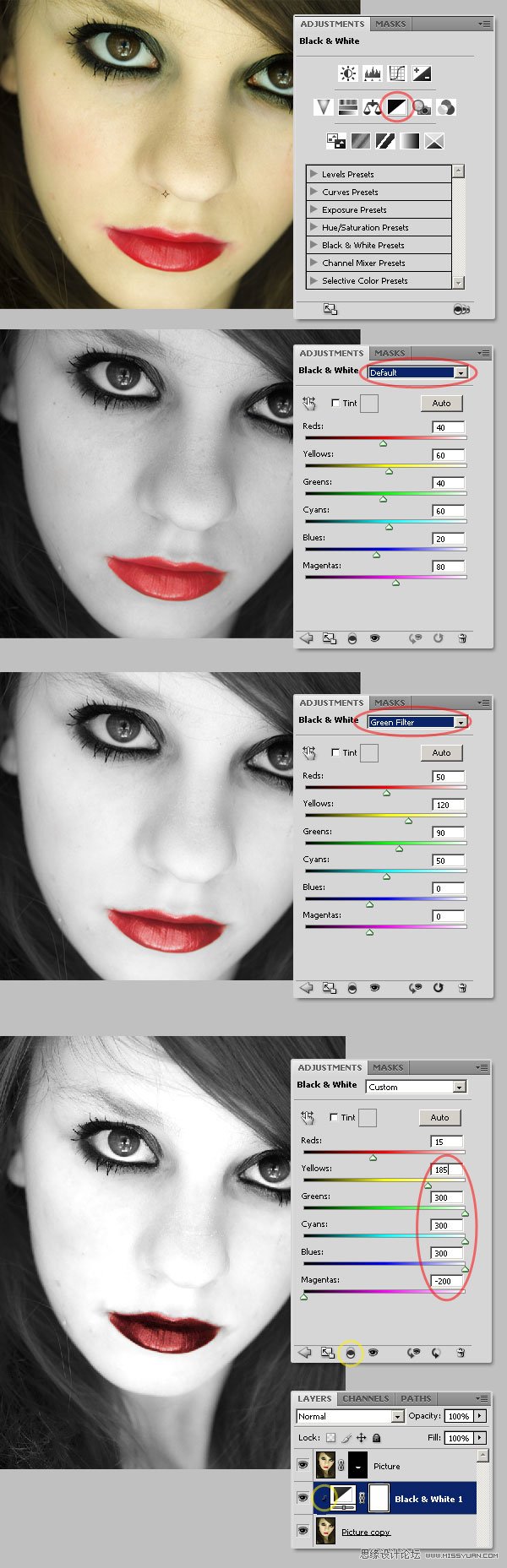
第5步-改变嘴唇的混合模式
(本文来源于图老师网站,更多请访问http://m.tulaoshi.com/ps/)为了我们的片子更有哥特风格,将图层的混合模式改为正片叠底。
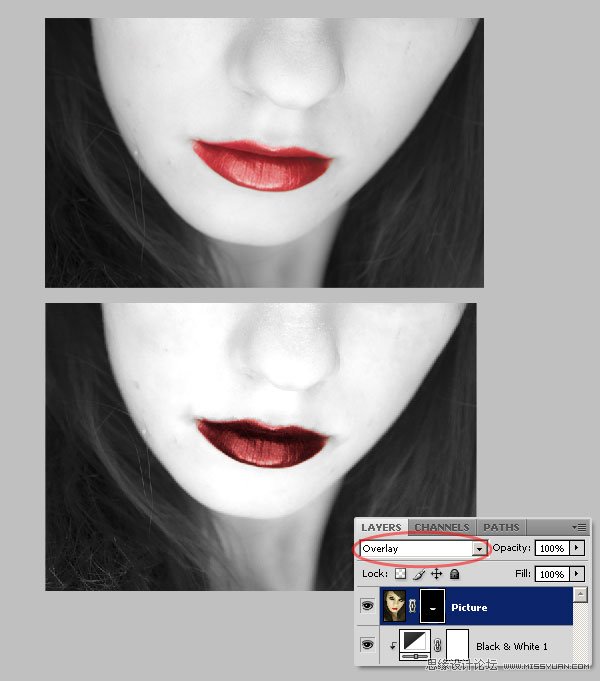
第6步-调整曲线
现在,我们会调一点曲线,让这女孩的鼻子更加明显。先在调整面板里点击左下角的小箭头,回到调整主界面,然后选择曲线,按下图调整。
(本文来源于图老师网站,更多请访问http://m.tulaoshi.com/ps/)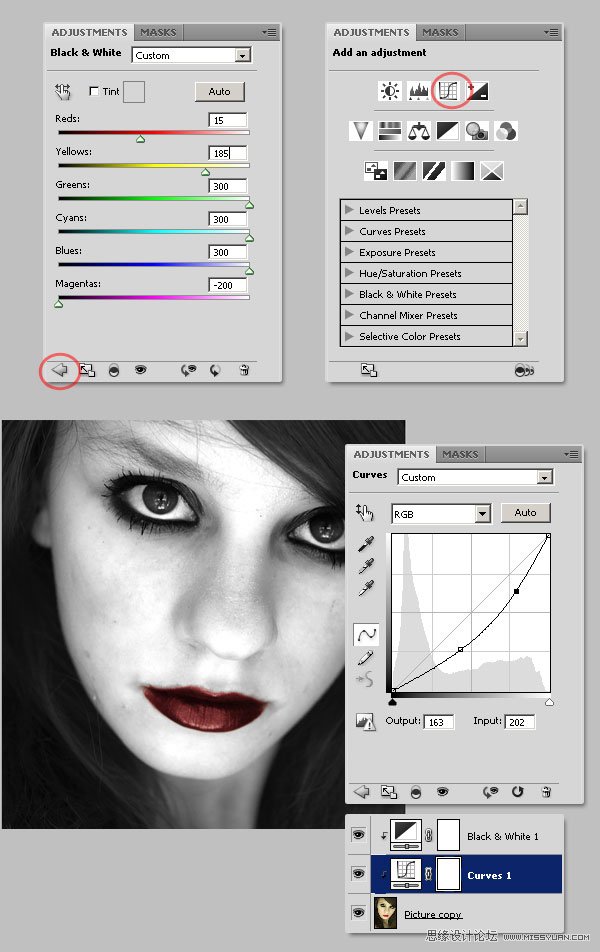
第7步-最后润色
正如一些少数最后我们会添加两个调整图层:自然饱和度(Vibrance)和照片滤镜(Photo Filter)。这一次,它们放在嘴唇层上面,但要确保没有裁剪小按钮。
降低自然饱和度,增加饱和度。(译者注:个人理解,饱和度低了,片子就会显得灰,而自然饱和度低了,片子会显得闷,旧。纯粹个人理解)最后可选的一步:你可以通过照片滤镜给图像加一个有色滤镜。颜色为 #C2A200,密度为50%。
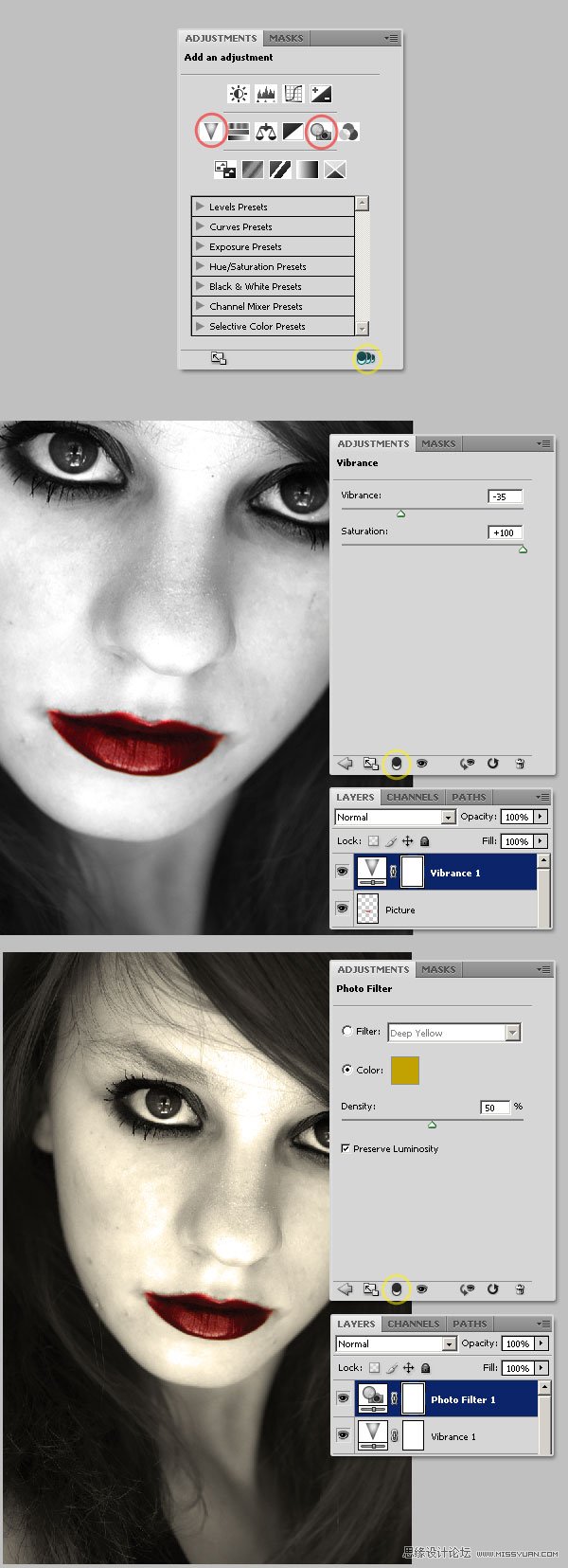
结论
当然了,你可以用这种技术强调图像的一部分,让它变得突出。(译注:这里是嘴唇吧)











