实现照片合成的包括两种图像处理技术,一种是抠图,一种是图层融合。抠图,就是把图片的某一部分从原始图片中分离出来,使其成为单独的图层,图层融合,即是将多个图层融合成一个图层,图层融合亦包含了多种方式,如正片叠底、滤色、柔光等,都属于图层融合模式,而抠图和图层融合,即是完整的照片合成过程。
照片合成常用于照片作假,由于照片合成,我们常说的有图有真相也不再具有说服力。每张画面都有其特有的时空关系,而通过照片合成总会不可避免的出现矛盾。
最终效果:

第1步
新建2800×3200像素的画布。我打开前景阳台和我掩盖后台。然后,我打开背景图片(天空和景观),并把它放在一个新的层下面。如需要调整画布大小而定。如高斯模糊4像素应用到背景图像。见下面的图片。
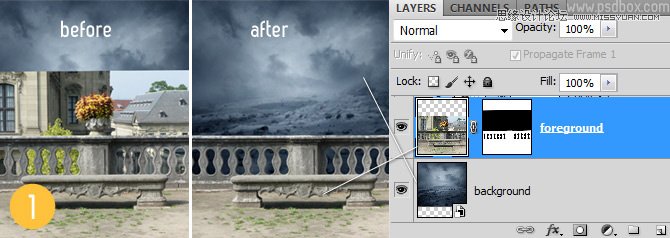
第2步
我用3个调整图层调整,以使其匹配的蓝色背景的前景层。第一个调整层用饱和与图像的色相/饱和度-65,第二个曲线调整层压暗画面,最后用像使纯色填充层的颜色#21507f 柔光层不透明度100% 。
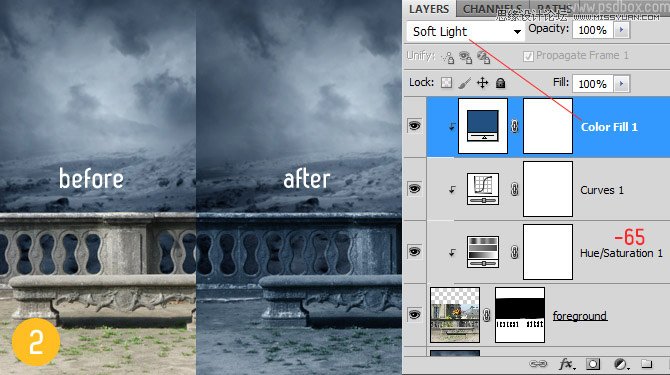
第3步
这是最有趣的部分开始。从背景中提取的女人,如下所示。现在你必须理顺她的皮肤。在这里你有几个选择。你可以使用和图层蒙版的表面模糊,涂抹工具或混合器画笔工具。
我用的混合器画笔工具,因为我真的很喜欢它是如何工作的。我知道这是一个漂亮的未知的工具,但我最近发现它和我喜欢它平滑的皮肤。在这个工具的设置,我用自定义和所有参数的12%,并开始画画。这种工具的工作原理,所以你必须遵循的线条和阴影方向,无论你画了,否则,你将创建一个大的混乱,因为你会破坏女子的脸部和身体的结构几乎像涂抹工具。
非破坏性创建一个新的剪贴蒙版和检查样品的所有图层工具的设置,您可以使用此工具。之前和之后,看到图像3。
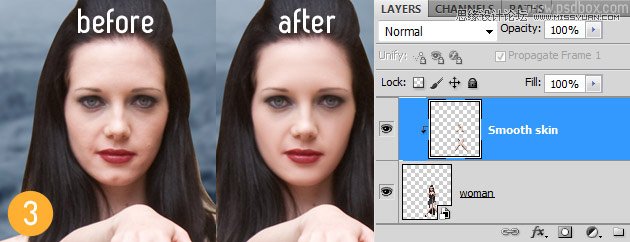
第4步
我用剪贴蒙版调整图层,改变对比度和色彩的女人和匹配的背景颜色。我还使用了一个色相/饱和度和饱和度设置为-27。为了配合我用颜色填充层,如裁剪面膜具有以下设置:蓝色颜色#17496f柔光在100% 。
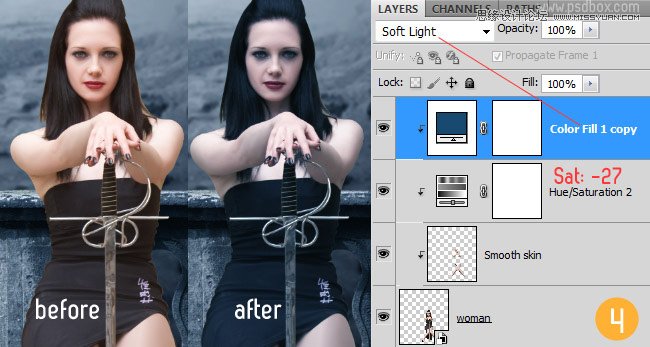
第5步
我想做头发的东西,因为我没有真的很喜欢它。我发现一些真正真棒画头发图像,所以我用了他们。deezan(http://dezzan.deviantart.com)有免费的几个包,以便确保您访问她的DA画廊和下载他们。
(本文来源于图老师网站,更多请访问http://m.tulaoshi.com/ps/)头发的位置,你喜欢和使用色相饱和度,以减少亮度蓝色调,色阶,曲线,使黑暗和任何调整图层,你想,为了使头发乌黑。混合使用图层蒙版和软毛刷。我把一些层以上的女人的头发(在她面前),以及一些较长的头发在后面。
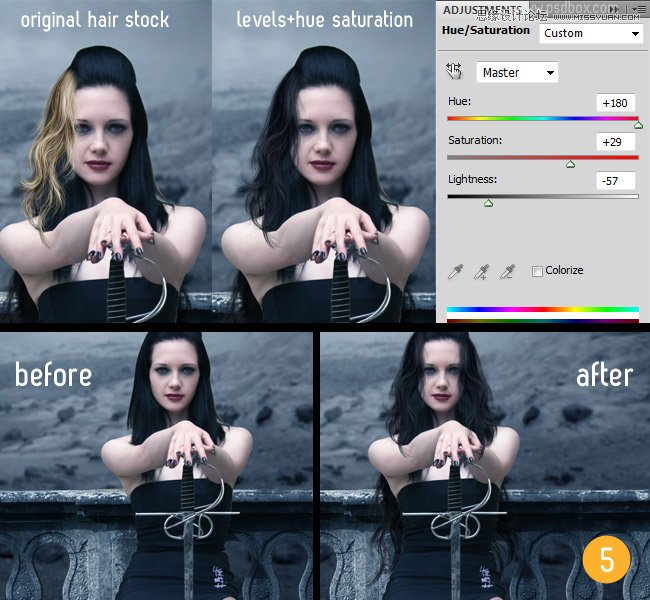
第6步
可以合并的翅膀,或把它们转换成智能对象,这样你才会作出调整层,而不是两个。使用一个低透明度的软刷,画一些阴影翅膀团结在后面的女人。
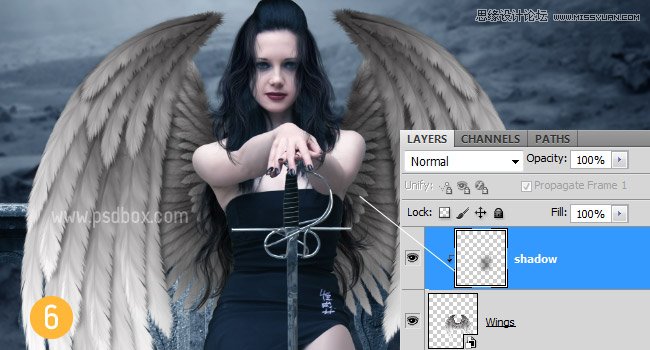
第7步
就像我做的女人,我做了一些调整的翅膀层。我用了一个色阶调整,以使他们暗和一个渐变映射柔光在80% 。渐变映射的颜色是#183855的阴影和#558fcb为亮点。
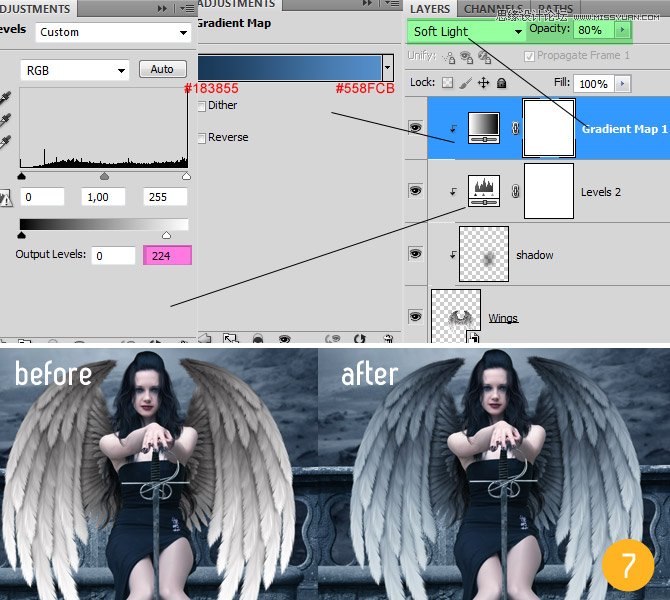
第8步
建立在地面上的女人的影子。我用软刷和低的不透明度和流量,都在14%左右

第9步
翅膀几乎环绕女人的身体,所以我也创造了一些阴影在她的肩膀和手臂。我画上一个新的剪辑遮罩层对女人的这些阴影使用一个低透明度的软刷黑一些柔和的阴影和油漆。
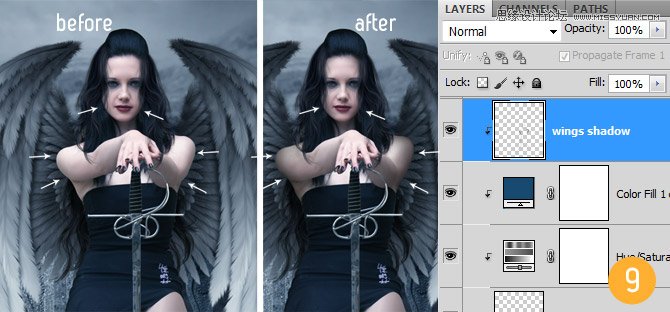
第10步
我提高的女人化妆用色相/饱和度调整层,以增加饱和度然后,我用这个调整层,只露出了眼睛和嘴唇的效果的图层蒙板。上另一层覆盖50% 而我命名眼睛的阴影我画了一些对眼睛的妆。
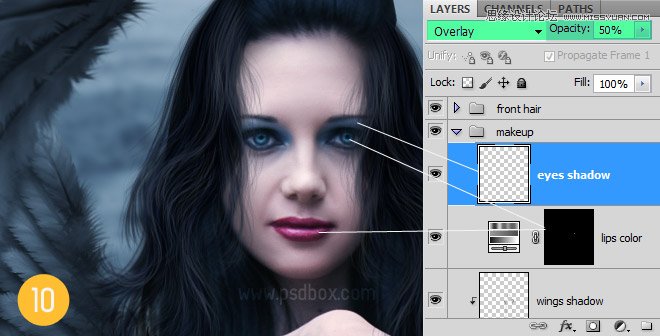
第11步
从背景中提取的雕像,放在画布上,并做一些调整,以使其适合的背景。我用曲线,使更明亮和色彩填充层颜色混合模式,以它为背景的蓝色。
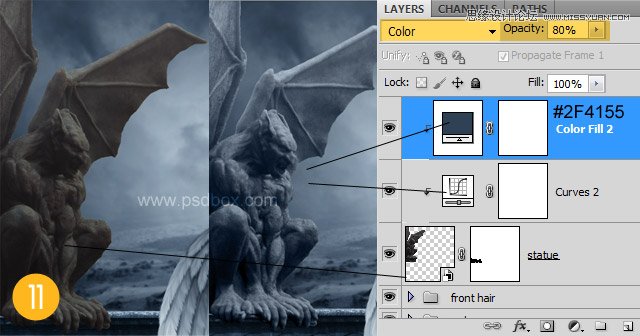
第12步
雕像的表面太粗糙我喜欢,所以我花了几分钟,清洗污点修复画笔。从那以后,我用混合器画笔工具,使其顺利以及,正如我以前所说,这个工具可以使用,因此可以使用表面模糊理顺雕像有点棘手。
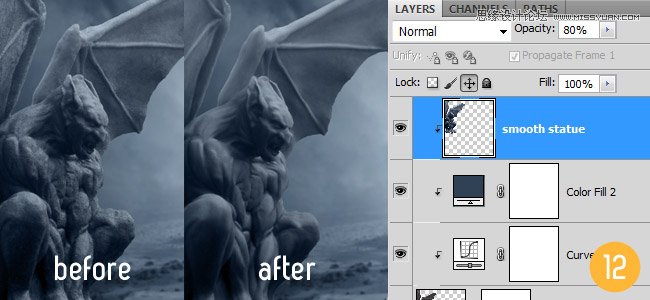
第13步
总是对我的操作教程,一步致力于回避和燃烧。我使用这种技术,以加强对艺术品的具体领域的亮点和阴影。我总是用这个工具,非破坏性的通过创建一个新层,填充50%灰色,改变混合模式为叠加。
然后,我在这一层回避和燃烧。下面的图片你可以看到我是如何提高的嘴唇,使眼睛脱颖而出了。我也躲过了雕像,以提高怪物的身体形状。
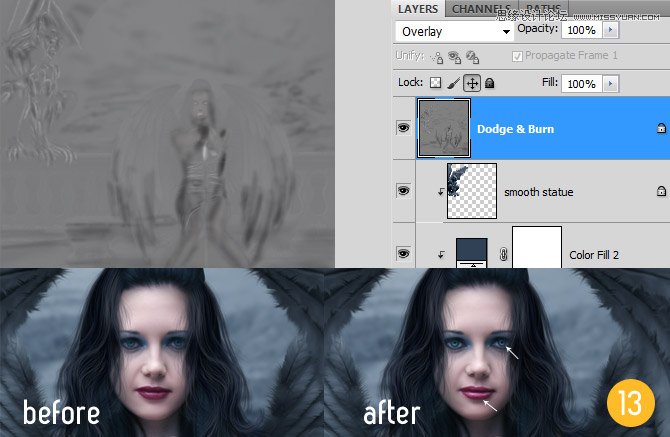
第14步
最后的颜色和对比度效果,创造一个照片滤镜调整层使用的颜色#029cff,密度在柔光不透明度30%
(本文来源于图老师网站,更多请访问http://m.tulaoshi.com/ps/)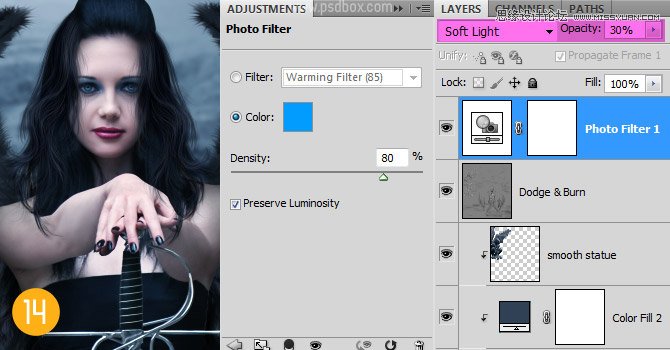
最终结果!











