先看看效果图

Creating still-life objects inPhotoshop is often great practice for learning how to create other objects. Intoday’s tutorial we will demonstrate how to create a realistic-looking paintbrush using layer styles, clipping masks, andthe not-so-commonly-used blend if sliders. Let’s get started!
使用photoshop创建静态物体往往是学习制作其他对象的很好的实践练习。在今天的教程中,我们将演示如何使用图层样式,剪切蒙板以及不常用的混合颜色带,制作一个写实漆刷,让我们开始吧!
Step 1
Create a new document (2400px x2175 px). Sketch out a scene of a paintbrush.
(创建一个新的文档(2400px x 2175px),勾画一个漆刷的场景。)


Step 2
This step is optional, but I’veadded some additional visual guides to help me draw the bristles.
(这一步是可选择的,但是我已经增加了一写额外的视觉指示来帮助我画刷毛。)这些指示将会形象的表现出画刷毛的起始端和结束端。

Step 3
Before we start drawingbristles, create a New Group called Bristles. Inside this group, create alayer called Bristles and add the following Layer Style.
(在我们开始绘制刷毛前,先创建一个新组命名为Bristles 。在这个组里,创建一个名为Bristles的图层,并添加下面的图层样式。)
用8px的刷子,颜色#352E2E



Step 4
Duplicate the empty layer 5times. Since we are making a lot of bristles, we are going to be drawing themon five separate layers. If we tried to draw them all on one layer, the strokeswould blend together and ruin the layer style that’s applied. Select thebottom-most layer in the Bristles group and, with a small brush, startdrawing lines using the guides and sketch as references.
(复制空白图层5次。我们要画制很多刷毛,所以我们要在5个分开的图层上画。如果我试图仅在一个图层上画所有的刷毛,那当图层被应用时,这些笔画将混在一起,破坏了图层效果。在Bristles组里选择一个最底端的图层,用小号刷子,以指示和草图作为参考,开始画制线条。)



(5个图层,全部使用相同的图层样式)
Step 5
Continue drawing bristles onthe remaining four layers, adding some variation and stray bristles as you go.Feel free to add more layers as you see necessary.
(在四个图层上保持一样地继续绘制刷毛,添加一些变化和波浪刷毛。你觉得必要的话,可以随意添加一些图层。)


Step 6
When you’re done, you’ll notice there are still several gaps in thebrush. To fix this, create a new layer called Black out below the Bristlesgroup and paint in a dark gray color (#1B1919) to fill all gaps.
(当你完成了,你将会看到在刷子上仍然有一些个别的间隙。为了解决这个问题,在Bristles组下创建一个名为Black out的图层,然后用深灰色(#1B1919)填补所有的间隙。)

Step 7
Now, we can add the paint on top of the bristles. Create a New Groupcalled Outside Paint above the Bristles group and use the brush tool to addanother blob of the same color to the tip of the brush. Use the same techniquewith the Smudge Tool to push the color on to random bristles.
(现在我们在刷毛的顶部添加油漆。在Bristles组之上新建一个组名为OutsidePaint,用画笔工具添加一个相同的颜色到刷子的末端。使用涂抹工具,用同样的手法和技巧随意的拖动刷毛。)

Step 8
To create the effect that thebristles have ‘taken’ the paint, use the Smudge Tool, set to 100%, to push thepaint on to random bristles.
(为了制造出刷毛完全吸收油漆颜料的效果,使用涂抹工具,设置为100% ,随意的拖动刷毛。)

Step 9
Now, we can add the paint ontop of the bristles. Create a New Group called Outside Paint above theBristles group and use the brush tool to add another blob of the same colorto the tip of the brush. Use the same technique with the Smudge Tool to pushthe color on to random bristles.
(现在我们在刷毛的顶部添加油漆。在Bristles组之上新建一个组名为OutsidePaint,用画笔工具添加一个相同的颜色到刷子的末端。使用涂抹工具,用同样的手法和技巧随意的拖动刷毛。)

Step 10
To give the paint some variation, add the following Layer Styles. As anoptional step, you can use the Eraser Tool (E) set to 1 px to erase lines fromthe paint. This will give the illusion that some bristles are showing throughthe paint
(为了让油漆有一些变化,增加下面的图层样式。作为一个可选择的步骤,你可以使用橡皮擦工具(E),设置为1px 的擦除线。这样将会有一种刷毛浸透油漆的感觉




Step 11
Next, we want to merge thelayer effects to that layer. To do this, Right + Click on the Paint layer andchoose Create Layers (this will convert the layer styles in to their ownlayers). Now, just select all the new Paint layers and merge (Command/Ctrl +E).
PaintCreate Layers.PaintCommand/ Ctrl+E.)

Step 12
Next we are going to add the streak of paint. Create a New Layer calledStreak. Use the Brush Tool to add a streak of paint using the same color ofpaint that is on the bristles.
(接下来我们要添加油漆漆刷的条纹.新建一个名为Streak图层,用画笔工具增加一个条纹,颜色和刷毛颜色一样。)

Step 13
Next we are going to add thestreak of paint. Create a New Layer called Streak. Use the Brush Tool to adda streak of paint using the same color of paint that is on the bristles.
(接下来我们要添加油漆漆刷的条纹.新建一个名为Streak图层,用画笔工具增加一个条纹,颜色和刷毛颜色一样。)

Step 14
Use the Dodge and Burn Tools toadd some subtle variation to the streak. When you’re done, merge this layerwith the Paint layer. Rename the layer to Paint.
(用减淡和加深工具,在条纹上增加一些细微变化。当你完成了,和Paint图层一起合并。重命名为Paint.)

Step 15
Now, we are going to give thepaint that wet look. To start, create a New Layer called Highlights 1″ andmake this a clipping layer (use Alt + Click on the Layers Panel).
现在,我们要给油漆湿感,新建一个名为Highlights 1 图层,制作一个剪切层(在图层板上使用Alt+单击 )

Step 16
Now, draw in some white highlights as shown. Set this layer’sopacity to 11%
(现在如图所示,绘制一些白色的高光,设置这个图层的不透明度为11%。)

Step 17
Open the layer’s Layer Styles and adjust the Blend If: UnderlyingLayer sliders as shown
(打开这个图层的图层样式,调节混合颜色带滑标如图所示. )

Step 18
Next, we are going to do thesame with a darker color. Create a new clipping layer called Lowlights anduse a darker red to paint in some lowlights.
(接下来,我们将做同样一个较深的颜色。新建一个名为Lowlights的剪切层,并使用暗红色涂刷在这些Lowlights上。)

Step 19
Set the Lowlights layer’sopacity to 72% and open the Layer Styles to adjust the Blend If sliders asshown.
(设置Lowlights图层不透明度为72%,打开这个图层的图层样式,调节混合颜色带滑标如图所示.)

Step 20
We can keep using thistechnique of adding highlights and adjusting its Blend If sliders to completethe ‘wet’ look of paint (I used this technique to add 3 more highlights).(我们可以用同样的手法添加highlights,调节它的混合颜色带滑标来完成油漆的湿感(我用这个方法添加了3个以上的highlights.)

Step 21
Now that the bristles and paintare done, we can create the rest of the brush. Hide all layers associated withthe paint and bristles. Next, create a New Group called Handle. Inside thatgroup, create 2 new groups called Metal and Grip.
(现在刷毛和油漆已经完成,我们可以创建毛刷的其他部分。隐藏所有有关刷子和刷毛的图层。接下来,新建一个组名为Handle。在这个组里,新建2个组,分别命名为Metaland Grip.)

Step 22
In the Metal group, create aNew Layer called Metal Band. Using the sketch as a guide, create the shape ofthe metal band that holds the bristles in place. I found it easier to createthe brush’s handle upright. It may help to go back to the sketch and create acopy to rotate it so that the brush is standing up.
(在Metal组里,新建一个图层名为Metal Band。以草图为参考,创建能包住刷毛的金属带。我觉得创建一个垂直的刷柄很容易。它可以幫助回到草圖,並創建一個副本,旋轉,這樣的刷子就能竖起来。)

Step 23
Create a New Layer called Bevels and draw in some bevels. You can usethe Pen Tool if you wish, but I just used the Brush Tool.
(新建一个图层命名为Bevels,画一个一样的斜面。如果你愿意,你可以使用钢笔工具,但是我就用了画笔工具.)

Step 24
Use the Bevels layer to makea selection (Command/Ctrl + Click the thumbnail). Use this selection to Cut(Command/Ctrl + X) the Metal Band layer. Also cut out some holes for rivets.All of these cuts will give us more edges for the Bevel and Emboss effect inthe next step.
(使用Bevels图层作一个选项(Ctrl +点击缩略图)。使用此选项來剪切(/按Ctrl+X)的Metal Band 图层。也削減了一些鉚釘孔。在下一个步骤中,我們將給予所有這些切图更多的邊的斜面和浮雕效果)

Step 25
Add the following Layer Stylesto the Metal Band layer
给Metal Band图层添加下面的图层样式,


Next, add the following layerstyles to the Bevels layer.
接下来,给Bevels图层增加下面如图所示的图层样式,


The result should resemble theimage below
( 结果图像应该是类似下面如图所示的效果.)

Step 26
Next, create a New Layer calledRivets. Add a small circle at each opening on the metal band and add thefollowing layer styles.
Rivets.。(接下来,新建一个图层名为Rivets.在每个开口的金属带上增加一个小圆圈,并添加下面如图所示的图层样式。)



The image should resemble thefollowing
图像应该是类似下面如图所示.
(本文来源于图老师网站,更多请访问http://m.tulaoshi.com/ps/)
Step 27
Now, to make the next few steps easier, merge the Rivets andBevel layers together. Next, merge the layer styles to the Metal Bandlayer.
(现在,接下来的几个步骤容易些,合并Rivet和Bevel图层到一起。接着,合并Metal Band图层)。

Step 28
Create a New Layer called Reflections and make this a clipping layerto the Metal Band layer. Use a dark color to draw in several lines to createthe illusion of a reflection.
新建一个图层名为Reflections,并做个剪切图层到Metal Band图层.用深色画几条线,创造出一种映像效果。

Step 29
Create another clipping layer called Highlights 1. Using a lightercolor, draw in some highlights as shown. Use the Burn Tool to give the colorsome variation and the Blur Tool to soften some of the highlights.
(建一个名为Highlight 1.的剪切层,用较淡的颜色,画一些亮点,如图所示。用加深工具使一些颜色变化,用模糊工具使一些亮点柔和。)

Step 30
Create another clipping layer called Highlights 2″ and using thesame techniques from the previous step, add some additional highlights.
(建一个名为Highlight 2.的剪切层,与之前的步骤一样,用同样的手法添加一些额外的亮点。)

Your image should resemble the following
你的图像应该是类似下面如图所示.

Step 31
Now that we’ve added reflections and highlights as clipping layersto the Metal Band layer, we will use the same techniques to add reflectionsand highlights to the bevels. After this is done, add any additional details asyou see fit.
(现在我们已经添加了一些映像和亮点在Metal Band内的剪切层上 ,我们将用同样的方法在斜面Bevels上添加一些映像和亮点。这个做完以后,你可以增加一些你认为合适的额外细节。)

Step 32
Create a New Layer called Grip inside the previously createdGrip group. Draw the shape of a brush handle and fill with black. Give thissome noise (Filter Noise Add Noise) with a setting of 10%.
(在之前我们创建的Gip组里新建一个名为Gip的图层。画一个刷柄的形状,并用黑色填满。給一些的杂色(濾鏡添加雜色)設定为10%。

Step 33
Before we finish the grip, rotate and skew the Handle group in toposition in our scene. Unhide the Sketch and Bristles group to help withthe positioning.
在我们完成把手指前,旋转和倾斜组Handle到我们场景中相应的位置。将之前隐藏起来的Sketch和Bristles组,取消隐藏以便于定位。

Step 34
Now, we are going to start texturing the grip. We will do this witha series of clipping layers. Create a new clipping layer to the Grip layerand, using a soft brush, paint a portion of it white (see image below). Setthis layer’s opacity to 3%.
现在我们将开始把手的纹理结构,我们将用一系列的剪切图层来完成这个。新建一个剪切层到Gip组,用一个软刷,描绘出白色部分(如图)。设置这个图层的不透明度为3%。


Step 35
On a new clipping layer, draw a thinner highlight on the grip.Change the opacity to 23%. Open the Layer Styles and adjust the layer’s BlendIf sliders as shown (this will break up the highlight so it doesn’t appearunnaturally smooth).
在一个新的剪切层上,在把手上绘制一条薄的高光。将不透明度改为23%。打开图层样式,调节混合颜色带滑标如图所示。(这样可以打破高光,因此不会出现不自然的平滑)



Step 36
I want to add some scratches to the bush’s handle for some addedrealism. To do this, open a new document and make a thin brush stoke. Selectthe stroke and go to Edit Define Brush Preset to make it into a brush.
我想在刷柄上添加一些刮痕,这样就增加了一些真实感。为了达到这点,打开一个新的文档,做个很薄的笔触。选定这个点并进行编辑定义画笔预设,使之成为一笔刷。

Step 37
Open your Brush Panel and adjust the settings to give the new brush variable size and scatter.
打开你的刷子面板,调节设置刷子的可变尺寸和分散度。


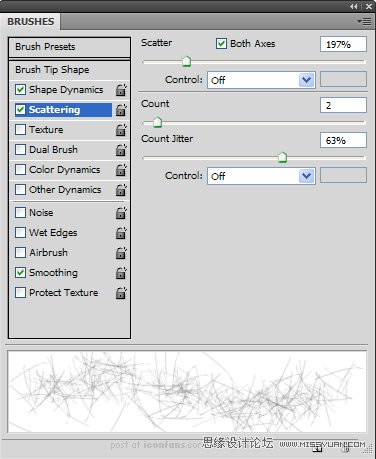
Step 38
Back to the main document, on an new clipping layer, use the scratchesbrush we just created to draw black scratches on the grip.
回到主文档,在一个新的剪切层上,用我们之前建好的带有刮痕的刷子,在把手上画制黑色刮痕。

Step 39
Create another clipping layer and add a few more scratches, thistime in white. Adjust the opacity of both layers so the scratches are barelyvisible (darker monitors might have trouble picking this up). Your image shouldresemble the following:
创建另一个剪切层和添加一些划痕,这一次为白色。调节两个图层的不透明度,使划痕不是很明显(深色的显示器用这个方法可能比较麻烦).你的图应该类似如图所示:
划痕看起来是很精细,轻薄的。

Step 40
As an optional step, you can go in to the Metal Band layer and usethe same scratches brush to add scratches to the metal.
作为一个可选择的步骤,你可以去Metal Band图层,并用同样的手法在金属上添加一些划痕。

Step 41
Back in the Handle group, on a new clipping layer, use the BrushTool to paint a soft highlight as shown (make sure you are not using theScratches brush). Change the Blend If settings as shown and change its opacityto 80%.
会到Handle组,在一个新的剪切层上,用画笔工具画一个如图所示的软高光(请确保你没有用划痕刷)。改变它的颜色混合带如图所示,并改变它的不透明度为80%。



Step 42
On an new clipping layer, create another, thinner highlight on topof the last one. Adjust the Blend If settings similar to the last layer we didand change the Opacity to 12%.在一个新的剪切层上,在顶部创建另一个高光亮点,并12%

Step 43
On a new clipping layer, create an oval and fill it with white.Rotate it in to perspective and add a layer mask to erase part of the bottom ofthe oval. Adjust the Blend If slider and set its Blending Mode to Overlay.
在一个新的剪切层上,创建一个椭圆形,并用白色填满。旋转角度到如图所示的位置,并添加一个图层蒙板擦除的椭圆形的底部。调节混合颜色带,并设置混合模式为叠加。


Step 44
Use a Brush Tool to add a bit of a highlight on the bevel. Use theBlur Tool to soften the highlight.
用画笔工具在斜面上添加一小块高光。使用模糊工具来软化亮点。

Step 45
Lastly, we can go back through the image to add some detail or makeminor adjustments.
最后,我们可以回到图像,增加一些具体的或细节调整。

Step 46
Unhide all the working layers and you’re finished. If you want to,you can use the original Grip layer to add different textures. In this case,I’ve added a faux wood finish using a texture I’ve already created usingPhotoshop.
如果你愿意,你可以用原始的图层添加不同的质地,结构。在这里,我已经增加了一个之前我就用建好的人造木头的纹理.

最终图像











