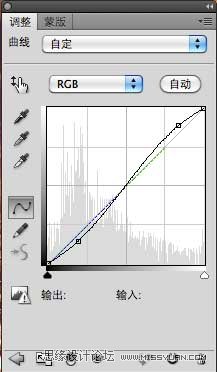效果图

第一步:找到我们需要用到的素材。
城市的图片+不同角度的飞机+几个云层和爆炸效果。
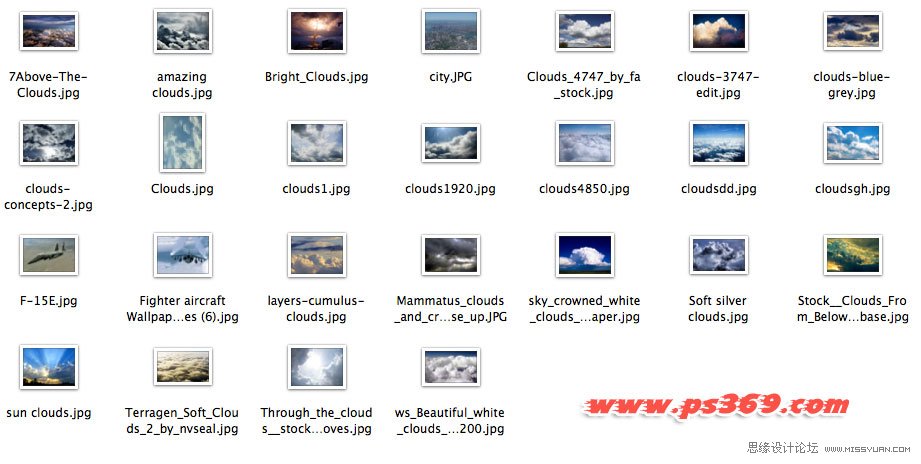
第二步:文件/新建一个宽:1500PX 高度1125PX 的画布。
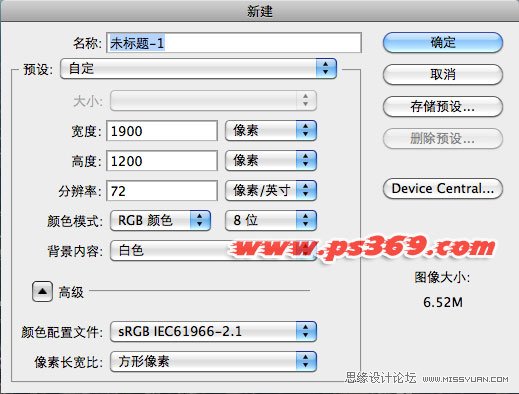
第三步:插入城市素材,然后按CTRL+T调整到适当大小。
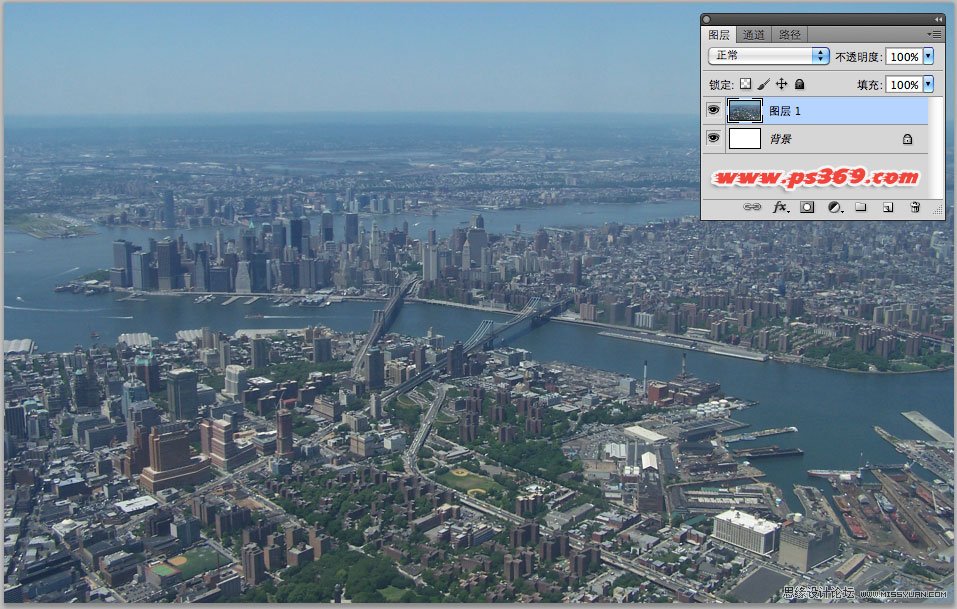
第四步:在插入一个云层的素材,调整大小到整个画布。

第五步:栅格化智能图层(CS2不用此操作),图像/调整/色相饱和度。设置为着色,然后通过色相调整云层的颜色。
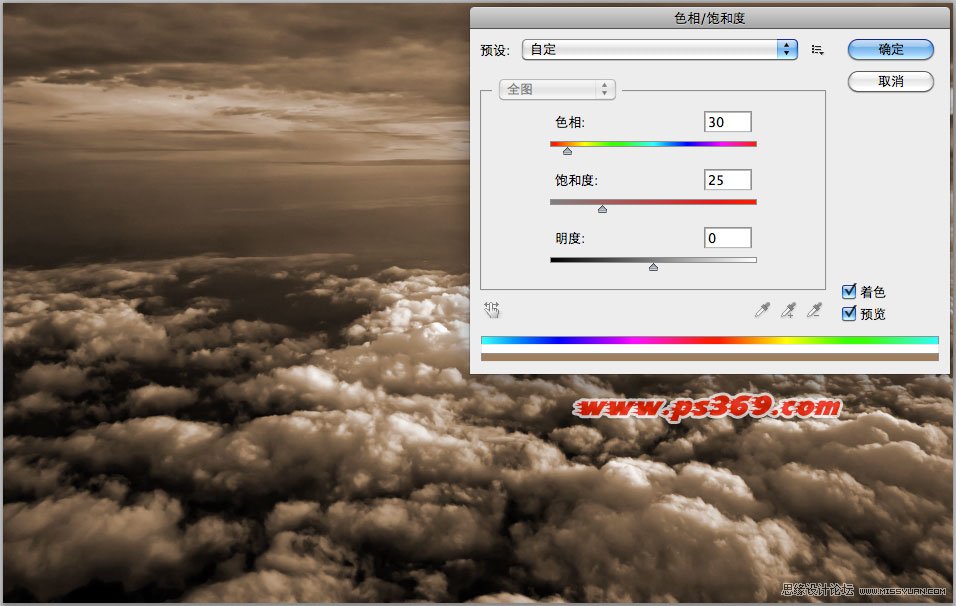
第六步:把云层转换一个方向:
6.1按CTRL+复制一层云朵图层
6.2然后按CTRL+T进行自由变换,
6.3右击,选择水平翻转。
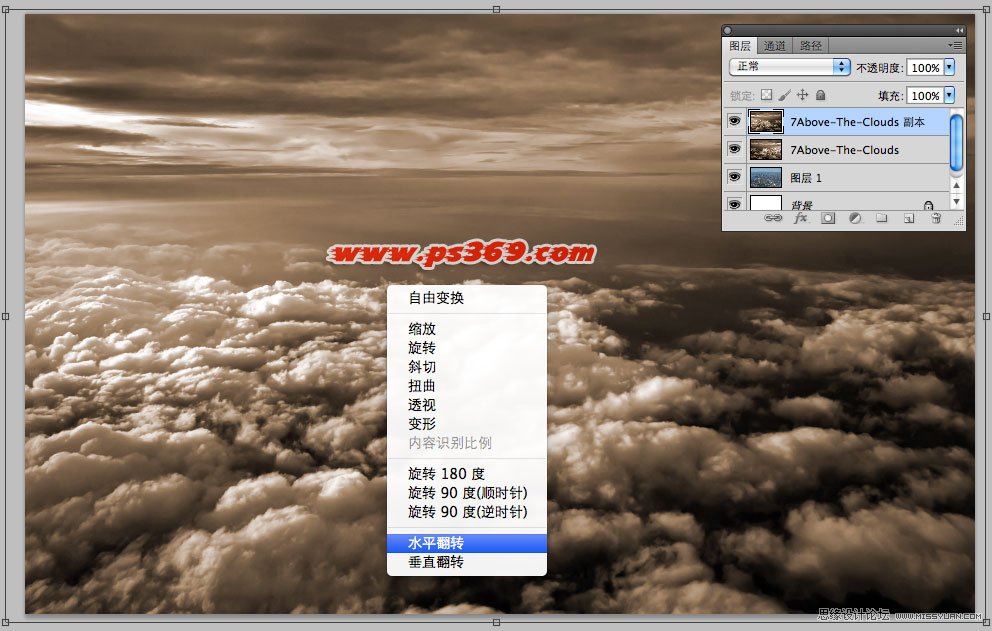
第七步:设置混合模式为叠加,然后按CTRL+E合并两个云层。
名词解释:叠加(如果不清楚可以看看ps学习课堂)
对颜色进行正片叠底或过滤,具体取决于基色。图案或颜色在现有像素上叠加,同时保留基色的明暗对比。不替换基色,但基色与混合色相混以反映原色的亮度或暗度。

第八步:设置合并后的图层混合模式为线性减淡(添加)。
名词解释:线性减淡(添加)
查看每个通道中的颜色信息,并通过增加亮度使基色变亮以反映混合色。与黑色混合则不发生变化。

第九步:给图层添加一个蒙板,使用柔边的橡皮擦(注意前景色为黑色)檫掉多余的地方。
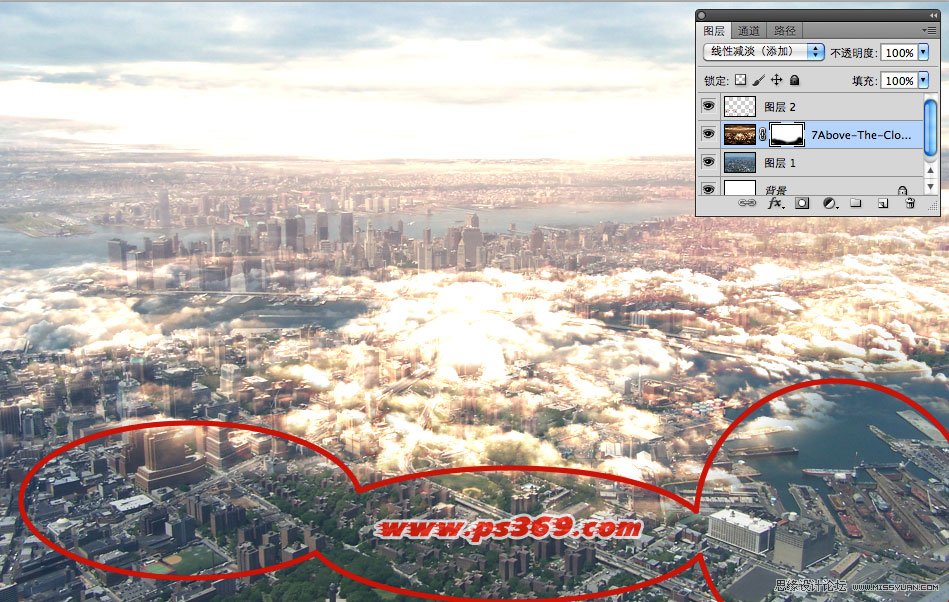
第十步:在檫掉云层附近的颜色。

第十一步:拖入黄色云层素材,按CTRL+T调整大小,并摆放好位置。

第十二步:设置图层模式为明度,不透明度66%。然后用橡皮擦擦掉多余部分。
名词解释:明度
用基色的色相和饱和度以及混合色的明亮度创建结果色。此模式创建与颜色模式相反的效果。
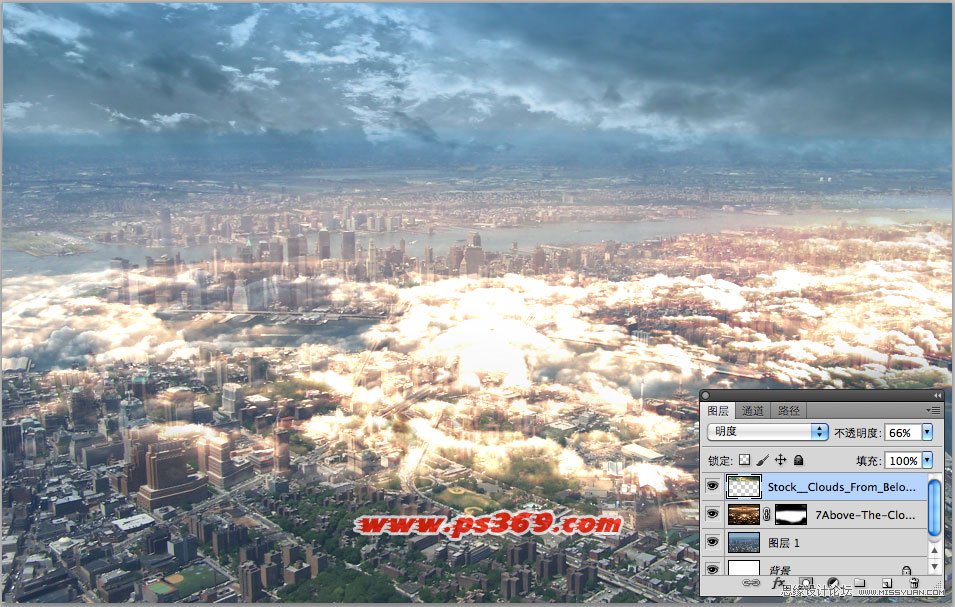
第十三步:把图层拖到原始素材的上面。

第十四步:现在开始来做最精彩的部分,插入云层素材,然后放到适当位置。

第十五步:使用柔边笔刷擦除多余部分,在使用图像/调整/色相饱和度调整下颜色。

第十六步:制作爆炸的细节,在打开一张云层素材,按CTRL+T,右键旋转90°

第十七步:调整好大小,用橡皮擦除多余的杂边,然后按CTRL+U调整颜色,图层模式为叠加。
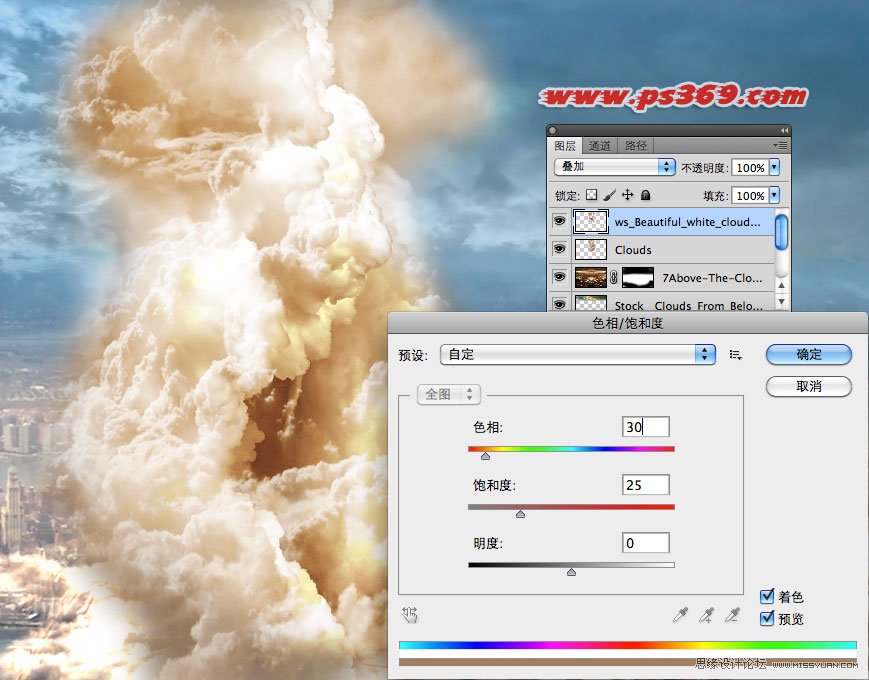
第十八步:在打开一张云层图片,CTRL+T旋转,然后放好位置。
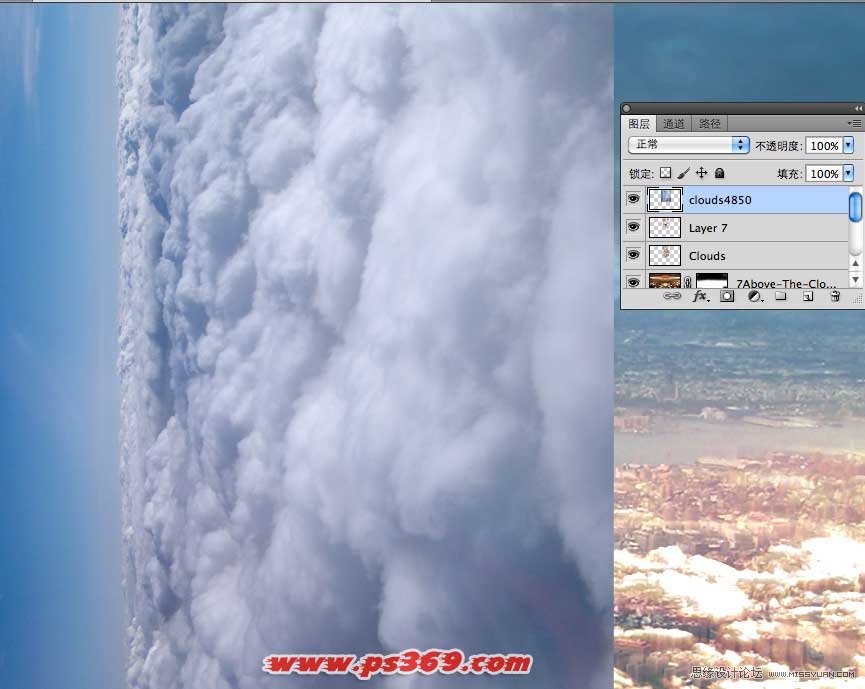
第十九步:设置混合模式为颜色加深,然后用橡皮檫掉多余部分。

第二十步:在复制一次ws_Beautiful_white图层,放到最上。

第二十一步:设置混合模式为颜色加深。
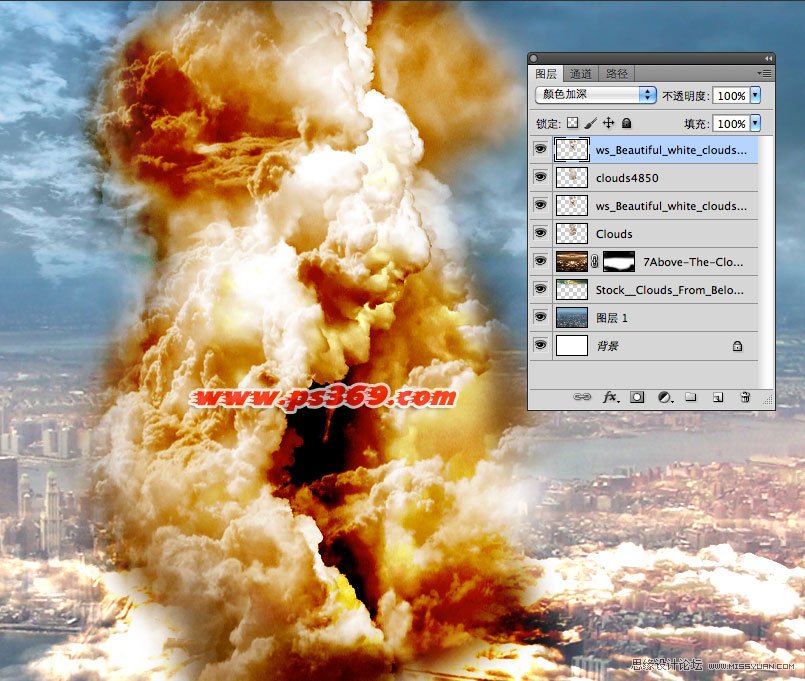
第二十二步:新建一个图层,设置前景色为红色,按照下图进行涂抹。
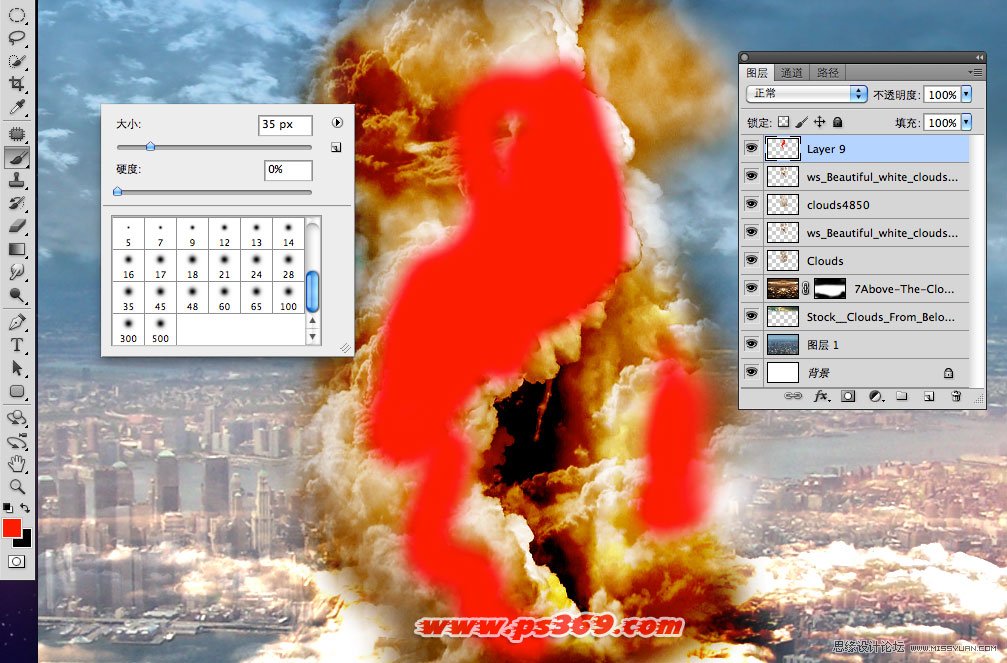
第二十三步:设置图层混合模式为滤色,不透明度54%。

第二十四步:来做云层的底部,打开素材,然后调整好位置。

第二十五步:使用橡皮擦除多余部分,图层模式为正片叠底。
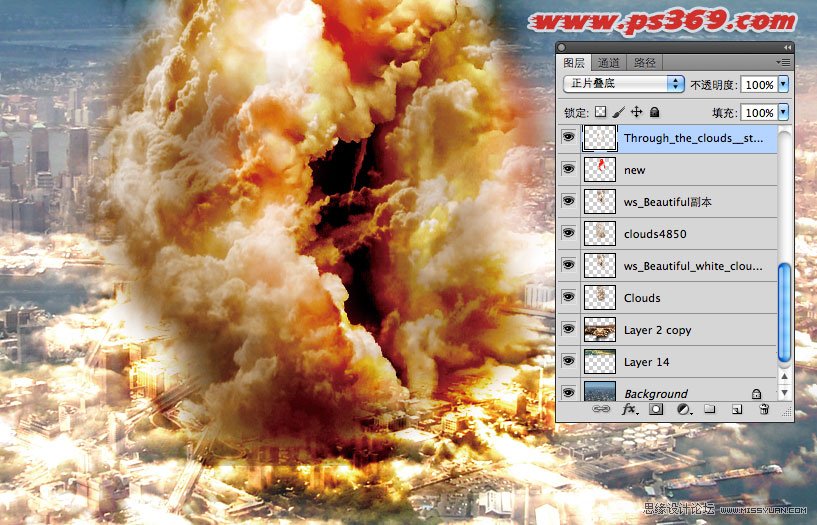
第二十六步:在打开一张图片素材调整好大小。
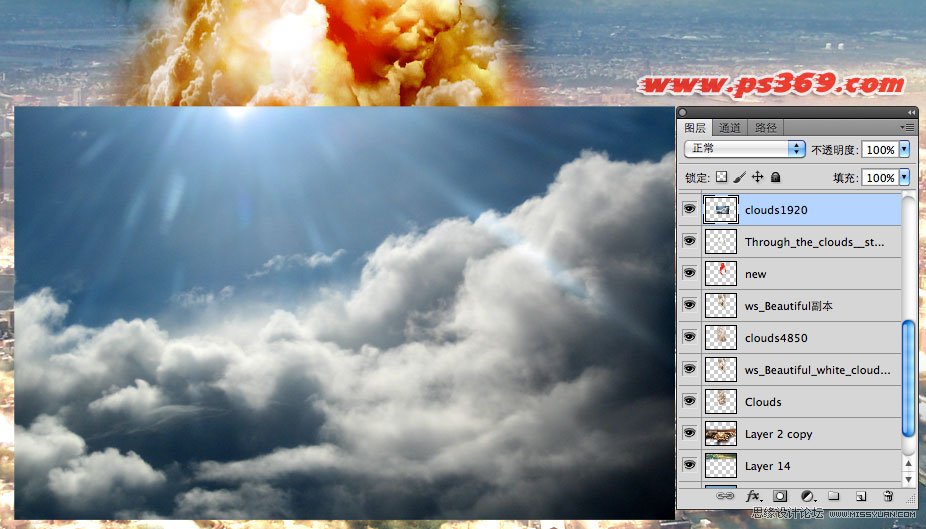
第二十七步:在使用色相/饱和度调整下颜色。
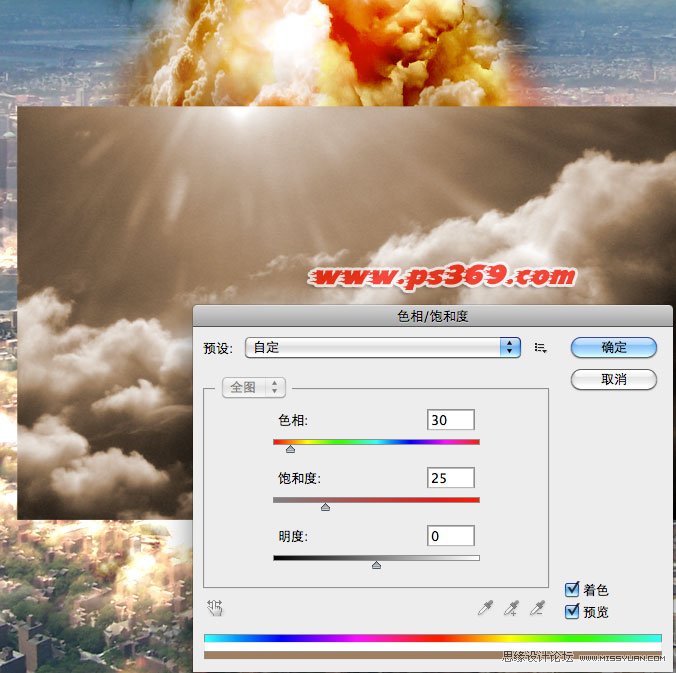
第二十八步:用橡皮檫掉多余部分,设置图层混合模式为颜色加深,效果如下:
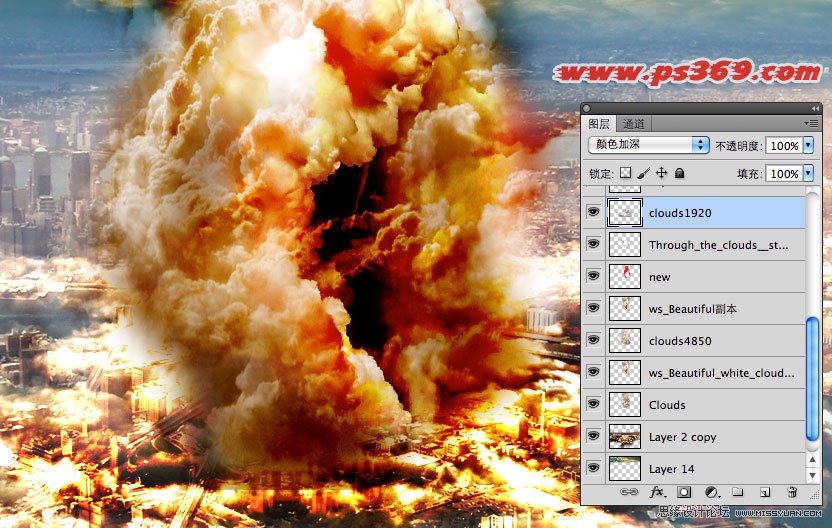
第二十九步:在打开一个图片素材,调整到适当大小。
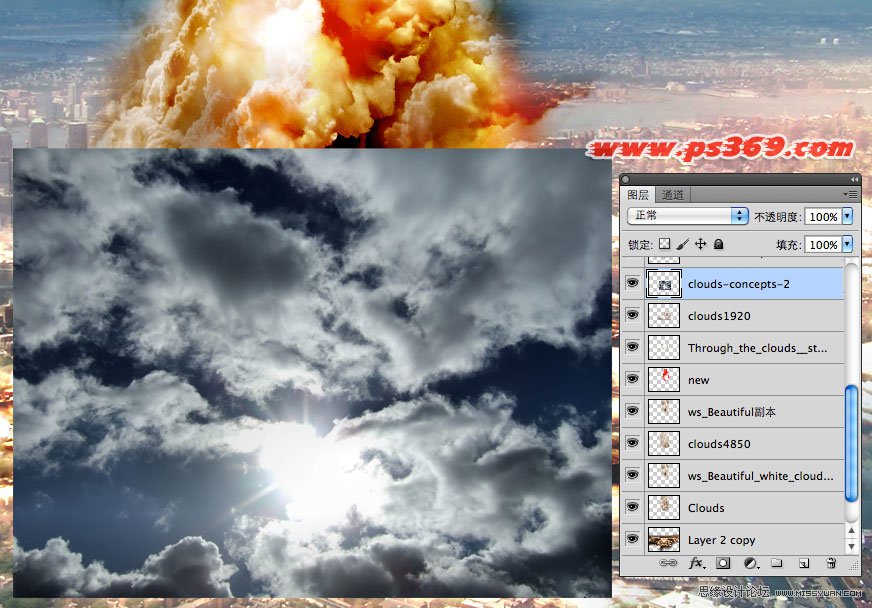
第三十步:用橡皮檫掉多余部分,设置混合模式为强光。

第三十一步:到目前为主,我们得到的效果如下:

第三十二步:开始制作轰炸机,打开轰炸机的素材图片。然后使用钢笔扣出背景

第三十三步:到现在效果如下:
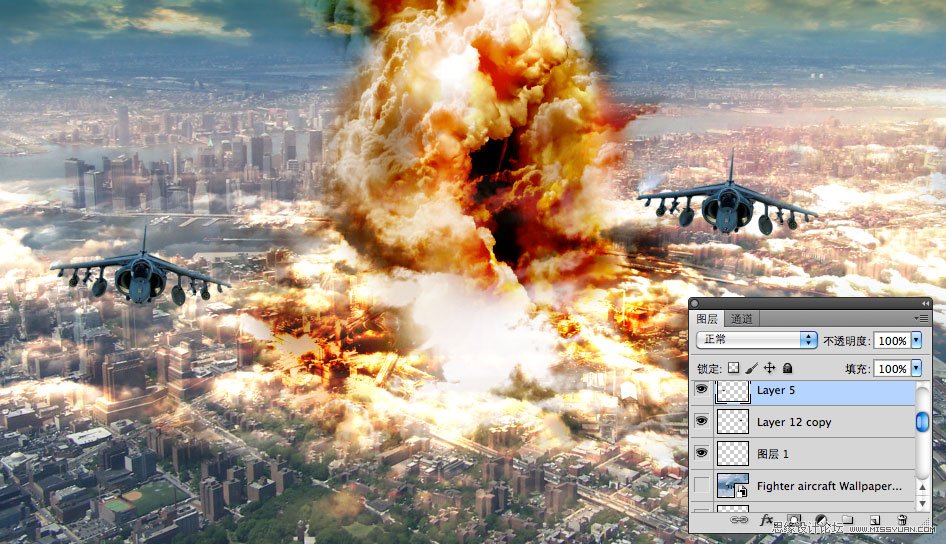
第三十四步:设置图层模式为明度,让飞机与背景融合。

第三十五步:在打开F15的灰机图片,按CTRL+T自由变换,右键/水平翻转,然后放好位置。

第三十六步:把飞机扣出来,执行滤镜/模糊/径向模糊。

第三十七步:到这是我们的效果如下:

第三十八步:最后来调整下颜色,先新建一个调整层(图层/新建填充图层/纯色)
填充颜色为:#51301c 图层混合模式:颜色 不透明度:38%
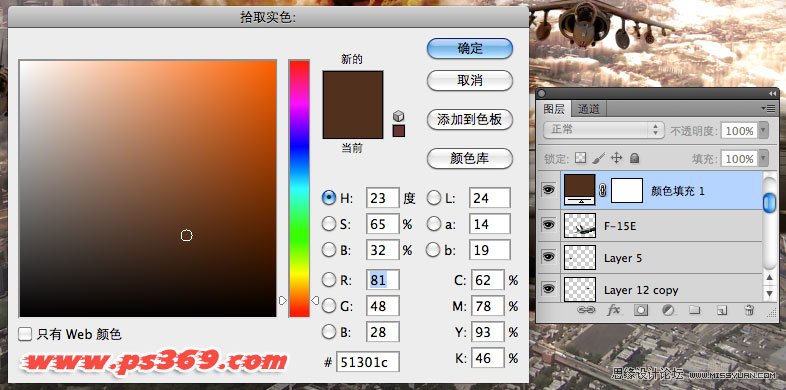
第三十九步:在新建一个调整层,填充颜色为:#6c0202 图层混合模式:叠加 不透明度:42%

第四十步: 在新建一个调整层,填充颜色为:#710802 图层混合模式:柔光 不透明度:31%

第四十一步:最后新建一个曲线调整层,调整下颜色。OK