最终效果

1、在sai新建图像打草稿,A4大小,分辨率300dpi。这次画的是两人点评画作的场景,所以画的时候最好打个木偶人把握好人的动态,在这基础上画草图就不容易走型了。

2、打好大致轮廓后,将不透明度调整到不妨碍描线,开始画草稿。

3、画的时候注意头发和衣服的走向,袖子的褶皱可以清楚地表现关节的转折和前后关系。女装用的是半透明的薄纱质感,纱料褶皱线条较为柔顺,质感轻盈,可以简单地描出手臂和腰的部分来表现纱料的透明度。
男装基本上被画轴挡住了,领口部分要露出里面衣服的领口。布衣比纱要硬,褶皱线条也比较直,这些在画的时候要特别注意。
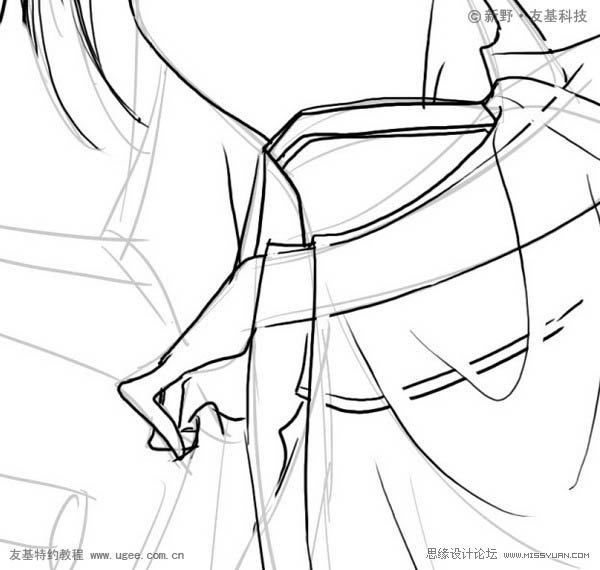

4、男的加个发髻,女的加些头饰。


5、这样草稿就画好了,看一下整体效果。

6、给编辑看过草稿没问题后就可以开始描线了。描线要结合压感笔的压感来表现线条的粗细变化,并画出眼睛和黑头发。

7、在ps中打开线稿,图像模式改为灰度,图层模式改为正片叠底置顶。
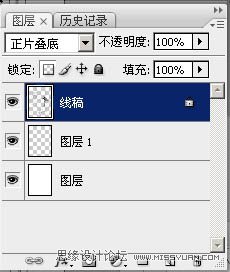
8、新建图层,用颜色调整到15%的灰度,开始涂阴影。


9、选择加深工具,适当地加深。
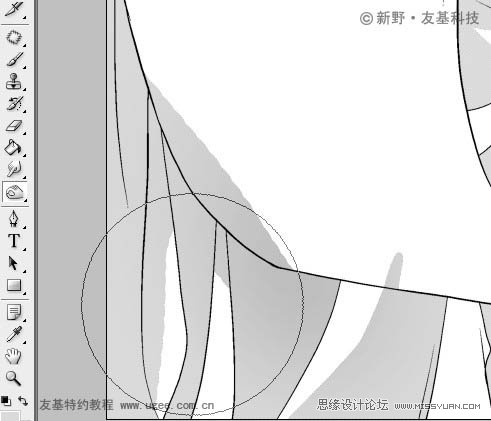
10、选择滤镜-像素化-彩色半调,将数值调整为如下图。(PS:最大半径可以根据自己的需要改动,半径越大网点的点就越大。)
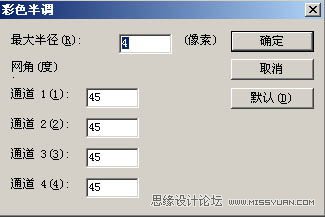
11、这样涂上阴影的部分就变成网点了(PS:这里要注意图层的透明度必须是100%的,这样网点的点才是纯黑色的。)

12、给窗子贴上黑白图案的素材,在拉白色渐变区分头发和花纹。
![]()

13、单击历史记录里打圈的图标。复制PSD文件移动。
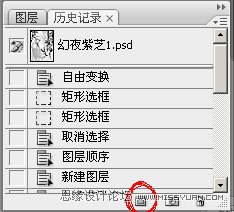
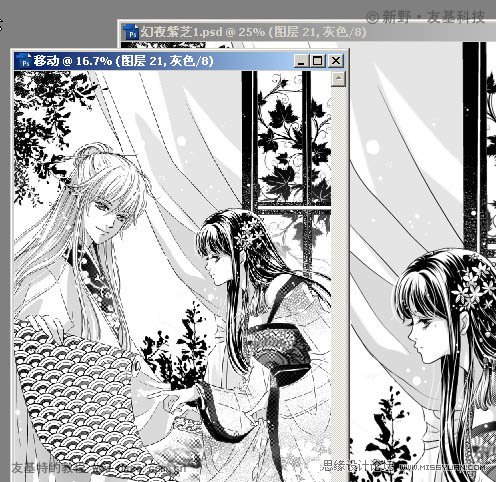
14、针对这个移动文件,选择图像-模式-位图-确定,确定后在跳出的对话框中作如下的设置。(PS:也可以尝试其他选项,会得到不同的效果):

15、设置好了就单击确定,之后在跳出的对话框中作如图14-1的设置后单击确定。再将模式改为灰度,大小比例为1,就得到想要的网点了。


16、把移动文件的模式改为灰度模式后拖入原始文件,并放到窗子素材的上一层,将2个文件的图重叠。

17、再将2个图层创建剪切蒙版,这样就不怕做好网点的其他部分露在外面了。
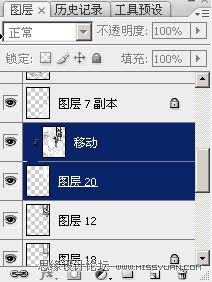
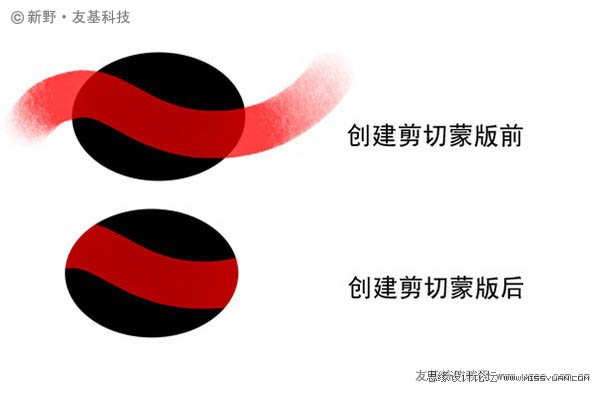
18、这里要说一下为什么不使用彩色半调来制作网点。彩色半调不合适太精细的图案,如果一定要使用彩色半调,必须把做网点的部分选择出来。可以对比下面2张图的效果,图18-1是用位图方式做的网点,图18-2是彩色半调的效果。


19、给衣服贴个梦幻又带点纱料质感的的网点,再用前面说的方法结合素材把抹胸、衣领、袖口等地方也贴上网点。
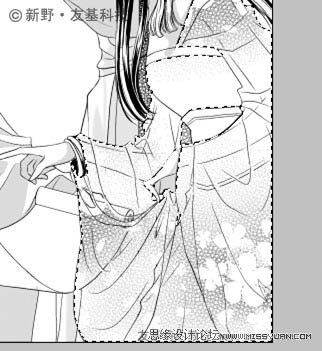

20、画轴上的水墨画也用素材转成网点贴上,这样网点基本就贴好了。

21、缩小整体看看,感觉画面有些苍白,所以在空白处加上些黑色的树枝。

22、最后再用白色勾出发丝,喷上小白点,完成最终效果。











